Adware:Win32/SideTab verwijderen
Als uw computer plotseling wordt overspoeld met pop-upadvertenties of als uw browser u naar de verkeerde websites leidt, kan het zijn dat u besmet bent met adware. Dit kan zowel op Windows- als Mac-systemen voorkomen. Kwaadaardige software zoals Adware:Win32/SideTab kan uw browser overnemen en uw scherm vullen met ongewenste advertenties. In dit artikel leer je effectieve methoden om adware handmatig te verwijderen, zodat je weer grip krijgt op je computer en online ervaring.
Het is cruciaal om snel te handelen als je vermoedt dat je computer is geïnfecteerd, vooral als je geen beveiligingssoftware hebt geïnstalleerd. Gelukkig zijn er verschillende stappen die u kunt volgen om de adware te verwijderen en de normale werking van uw computer te herstellen. Dit artikel biedt een stapsgewijze gids voor het verwijderen van Adware:Win32/SideTab, zodat zelfs mensen met beperkte technische kennis dit kunnen doen.
Opstarten in veilige modus met netwerkondersteuning
Een van de eerste stappen die je kunt nemen om Adware:Win32/SideTab te verwijderen, is door je computer op te starten in de veilige modus met netwerkondersteuning. Dit helpt om ongewenste programma’s te stoppen voordat ze kunnen opstarten. Hier is hoe je dat doet:
Verwijder met Malwarebytes
Malwarebytes biedt krachtige bescherming tegen malware, virussen en online bedreigingen. Probeer het 14 dagen gratis uit.
Malwarebytes downloaden (Gratis)
Voor Windows 10 en 8
Druk op Win+X en selecteer “Afsluiten of uitloggen”, klik dan op “Herstarten”. Wanneer het aanmeldscherm verschijnt, houd je de Shift toets ingedrukt en klik je op het aan/uit pictogram. Klik vervolgens op “Problemen oplossen” en dan “Geavanceerde opties”. Vervolgens kies je “Opstartinstellingen” en klik je op “Herstarten”. Bij het opstartmenu druk je op de toets die overeenkomt met “Veilige modus met netwerken”.
Voor Windows 7 en eerdere versies
Klik op het Start-menu, ga naar het pijltje naast “Afsluiten” en kies “Herstarten”. Zodra de computer is uitgeschakeld en opnieuw opstart, druk je herhaaldelijk op de F8 toets om het opstartmenu te openen. Gebruik de pijltoetsen om “Veilige modus met netwerken” te selecteren en druk op Enter.
Controleer op ongewenste extensies in de browser
Een veelvoorkomende manier waarop adware zich manifesteert, is via browserextensies of add-ons. Het is belangrijk om je browserinstellingen te controleren en verdachte extensies te verwijderen. Hier zijn de stappen voor verschillende browsers:
Google Chrome
Open Chrome, klik op het menu (drie verticale stippen in de rechterbovenhoek) en ga naar “Instellingen”. Klik op “Extensies” in het linker menu en zoek naar onbekende extensies. Als je iets verdachts ziet, klik dan op het prullenbakpictogram om het te verwijderen.
Mozilla Firefox
Klik op het hamburgermenu in de rechterbovenhoek en selecteer “Add-ons”. Ga naar “Extensies” en kijk of je ongebruikelijke items kunt vinden. Om een extensie uit te schakelen, klik je erop en kies je “Uitschakelen”.
Controleer uw startpagina en zoekmachines
Adware kan ook uw standaard startpagina en zoekmachine verstoren. Het is belangrijk om deze instellingen te verifiëren en indien nodig aan te passen:
Google Chrome
Ga naar het menu en klik op “Instellingen”. Zoek de sectie “Bij opstarten”. Controleer of de opgegeven pagina’s legitiem zijn. Verwijder verdachte URL’s door op de X te klikken om ze te verwijderen.
Mozilla Firefox
Selecteer het hamburgermenu, en klik op “Opties”. In de sectie “Startpagina” kun je je standaard startpagina instellen. Zorg ervoor dat deze naar een betrouwbare site verwijst, zoals Google.
Controleer op opstartprogramma’s
Volgende stap is om te controleren welke programma’s automatisch starten bij het opstarten van je computer. Dit kan je helpen om ongewenste adware te identificeren:
Open System Configuration
Voor Windows 10/8, druk op Win+R, typ msconfig en druk op Enter. Ga naar het tabblad “Opstarten” om een lijst van startprogramma’s te zien. Schakel alles uit dat je niet herkent.
Windows 7 en eerdere versies
Je kunt ook de taakbeheerder gebruiken. Druk op Ctrl+Shift+Esc om de taakbeheerder te openen en controleer het tabblad “Opstarten” om verdachte items uit te schakelen.
Verwijder verdachte programma’s
Het controleren van geïnstalleerde programma’s is ook essentieel. Volg deze richtlijnen om ongewenste programma’s te verwijderen:
Open Programma’s en Onderdelen
Ga naar het Start-menu en typ “Programma’s en onderdelen”. Blaas een lijst op en zoek naar onbekende software. Als je verdachte programma’s tegenkomt, selecteer ze dan en klik op “Verwijderen”.
Herstart je computer
Na het verwijderen van verdachte programma’s, is het raadzaam om je computer opnieuw op te starten om er zeker van te zijn dat alle wijzigingen effectief zijn.
Voer een antivirus scan uit
Het uitvoeren van een antivirus scan is cruciaal om jegelijke resterende adware op te sporen. Gebruik bij voorkeur Microsoft Defender of andere gerenommeerde antivirussoftware. Dit zal je waarschuwen voor eventuele kwaadaardige applicaties die nog aanwezig zijn:
Gebruik Microsoft Defender
Open Microsoft Defender via de instellingen van je computer en start een scan. Vergeet niet om te zorgen voor de laatste updates voordat je dit doet.
Installeer een betrouwbare antivirusoplossing
Als je problemen blijft ondervinden geweest, kun je overwegen speciale anti-malware programma’s zoals Malwarebytes of AdwCleaner te installeren.
Herstel systeeminstellingen indien nodig
Als je na deze stappen nog steeds problemen hebt, kan het nodig zijn om een systeemherstel uit te voeren:
Voer systeemherstel uit
Ga naar de instellingen van je computer en zoek naar de optie “Systeemherstel”. Kies een herstelpunt waar je computer nog goed functioneerde en volg de instructies om terug te keren naar die staat.
Neem contact op met een professional
Als alles faalt, overweeg dan om een computerprofessional te raadplegen voor verdere assistentie. Het is belangrijk om je computer schoon en veilig te houden.

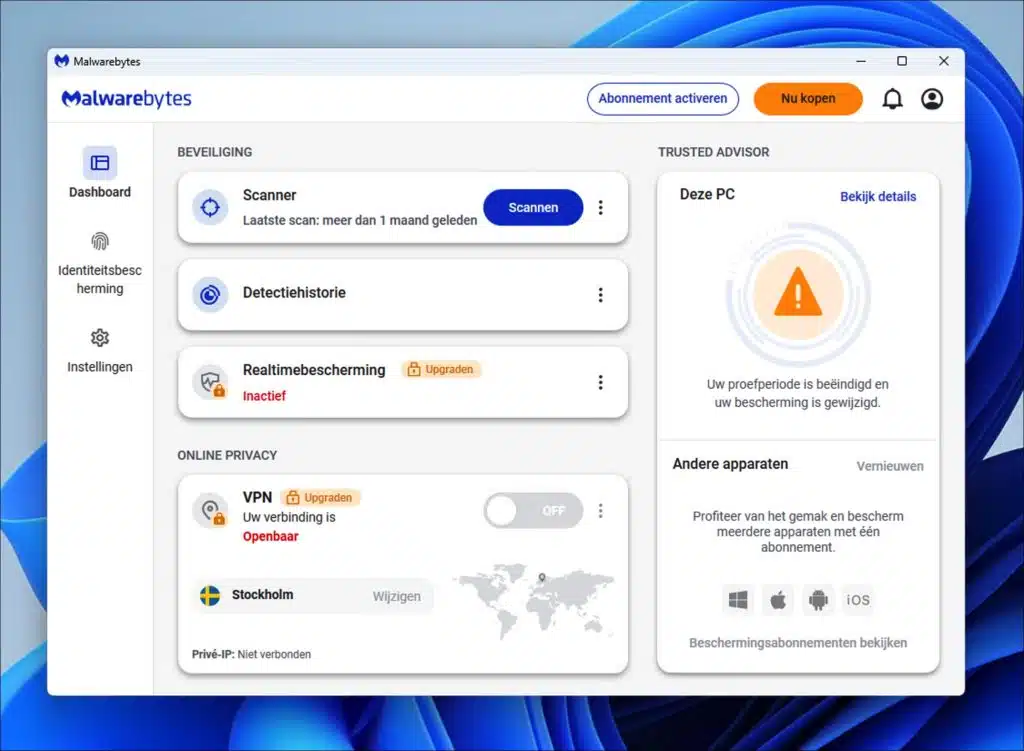
Nog geen reacties. Ben jij de eerste?