Adware:Win32/Envolo.B verwijderen
Als je computer plotseling wordt overspoeld met pop-up advertenties of als je browser je steeds naar ongewenste websites leidt, is de kans groot dat je bent geïnfecteerd met adware. Dit is een type malware dat schadelijk kan zijn voor de prestaties van je systeem. Beide besturingssystemen, Windows en Mac, zijn kwetsbaar voor dit soort schadelijke software. Wanneer je systeem niet goed is beschermd door beveiligingssoftware, kan dit tot veel frustraties leiden. Gelukkig zijn er veel manieren om adware handmatig te verwijderen. Het is belangrijk om te weten hoe je deze indringers kunt identificeren en onsystemen weer veilig kunt maken.
Wanneer je merkt dat je computer trager draait of dat je ongewenste meldingen ziet, is het tijd om actie te ondernemen. Dit artikel biedt stapsgewijze instructies om de adware te verwijderen en terug te keren naar een normale gebruikservaring. Van het starten van de computer in Veilige modus tot het scannen met antivirussoftware, we zullen verschillende methoden verkennen om het probleem aan te pakken. Laten we beginnen met de eerste stappen die je kunt nemen als je vermoedt dat je systeem is geïnfecteerd.
Je computer in Veilige modus opstarten
Een van de eerste stappen om adware te verwijderen, is om je computer op te starten in Veilige modus met netwerkmogelijkheden. Dit voorkomt dat schadelijke software wordt geladen terwijl je je systeem controleert en schoonmaakt. Hier zijn de stappen om dit te doen:
Verwijder met Malwarebytes
Malwarebytes biedt krachtige bescherming tegen malware, virussen en online bedreigingen. Probeer het 14 dagen gratis uit.
Malwarebytes downloaden (Gratis)
Voor Windows 8 en 10
Druk op ⊞ Win+X en selecteer “Afsluiten of Afmelden”, kies dan “Herstarten”. Wanneer je computer opstart op het inlogscherm, houd de ⇧ Shift-toets ingedrukt terwijl je op het stroomicoon klikt. De computer zal opnieuw opstarten.
Wanneer het opnieuw opstart, klik op “Problemen oplossen”, dan “Geavanceerde opties”, daarna “Opstartinstellingen”, en klik op “Herstarten”. Kies de optie voor “Veilige modus met netwerken” (deze kan F5 zijn of 5, afhankelijk van je computer).
Voor Windows 7 en eerdere versies
Open het Startmenu en klik op de pijl naast “Afsluiten”. Selecteer “Herstarten”. Zodra de computer uitschakelt en weer aan gaat, begin je te drukken op de F8-toets om het opstartmenu te openen. Gebruik de pijltoetsen om “Veilige modus met netwerken” te navigeren en druk op ↵ Enter.
Controleer op ongewenste extensies of add-ons
Nadat je computer in Veilige modus is opgestart, is het tijd om je browser te controleren op ongewenste extensies of add-ons. Deze kunnen vaak de oorzaak zijn van de pop-up advertenties. Hieronder vind je hoe je dit kunt doen in de meest gebruikte browsers.
Voor Google Chrome
Klik op het menu van Chrome (de drie horizontale lijnen in de rechterbovenhoek van de browser) en selecteer “Instellingen”. Navigeer naar “Extensies” en kijk of er ongewenste extensies aanwezig zijn. Als je iets onbekends ziet, klik dan op het prullenbak-icoon om het te verwijderen.
Voor Mozilla Firefox
Controleer jouw Add-ons door het menu (de drie horizontale lijnen) in de rechterbovenhoek van het scherm te openen en “Add-ons” te selecteren. Klik daarna op “Extensies” en zoek naar onbekende items. Om een extensie uit te schakelen, klik erop en kies “Deactiveren”.
Stel je browsers en startpagina’s opnieuw in
Adware kan ook je standaard startpagina en zoekmachines wijzigen. Het is belangrijk om deze instellingen weer in hun oorspronkelijke staat te brengen. Hieronder staan de stappen voor populaire browsers.
In Google Chrome
Klik op “Instellingen” in het Chrome-menu, dan op “Pagina’s instellen” (onder “Bij opstarten”). Controleer of er websites zijn die je niet herkent en verwijder deze. Zorg ervoor dat je startpagina is ingesteld op de gewenste site en dat je zoekmachine (zoals Google of Bing) correct is ingesteld.
In Mozilla Firefox
Kies “Opties” vanuit het menu en klik vervolgens op “Herstel naar standaard”. Dit zorgt ervoor dat je instellingen worden hersteld naar de standaardinstellingen.
Controleer op automatisch opstartende programma’s
Een andere stap is om te controleren welke programma’s automatisch opstarten met je computer. Dit kan ook bijdragen aan de aanwezigheid van adware. Druk op ⊞ Win+S en typ “msconfig” in de zoekbalk. Dit opent het Systeemconfiguratievenster. Bekijk de lijst met opstartprogramma’s en zoek naar onbekende items. Verwijder het vinkje bij alles wat je niet herkent.
Handmatige verificatie van programma’s
Als je twijfels hebt over specifieke instellingen of software, is het raadzaam om online naar informatie te zoeken over deze programma’s. Sommige programma’s kunnen er legitiem uitzien, maar zijn dat misschien niet. Wees voorzichtig met wat je uitschakelt, vooral als je niet zeker bent van de bron.
Het uitvoeren van een antivirus scan
Nu je de bovengenoemde stappen hebt gevolgd, is het tijd om een zware scan uit te voeren met een antivirusprogramma. Dit helpt om alle overgebleven adware en andere malware van je systeem te verwijderen. Gebruik Microsoft Defender of je favoriete antivirusprogramma en voer een volledige scan uit. Dit kan enige tijd duren, maar het is cruciaal voor de veiligheid van je systeem.
Volg de instructies van de antivirussoftware
Volg alle instructies die je antivirusprogramma je geeft. Als het programma een adware detecteert, zorg er dan voor dat je deze verwijderd. In sommige gevallen kunnen virusbestanden moeilijk te verwijderen zijn, dus noteer de namen van de adware indien je problemen ondervindt bij het verwijderen.
Herstel je systeem naar een vorige staat
Als je er nog steeds niet in slaagt om de adware te verwijderen, kan je overwegen om een systeemeherstel uit te voeren. Dit stelt je in staat om je computer terug te brengen naar een tijd waarin het probleem zich nog niet voordeed. Dit is bijzonder nuttig als je onlangs wijzigingen hebt aangebracht die mogelijk schadelijk zijn. Zorg ervoor dat je belangrijke bestanden voorafgaand aan het herstel maakt, zodat je geen gegevens verliest.
Systeemherstel uitvoeren
Ga naar het configuratiescherm en zoek naar “Systeemherstel”. Volg de instructies om je computer terug te zetten naar een vorige staat, waarbij je de datums controleert waarop je weet dat je computer goed werkte. Dit kan enkele tijdsprocessen omvatten.
Preventieve maatregelen
Na het verwijderen van adware is het van belang om stappen te ondernemen die toekomstige infecties kunnen voorkomen. Dit omvat het installeren van antivirussoftware, het regelmatig bijwerken van je besturingssysteem en het vermijden van het downloaden van programma’s van onbetrouwbare bronnen.
Veilig internetgebruik
Gebruik altijd herkenbare en veilige websites bij het downloaden van software en installeer alleen toepassingen die van gerenommeerde ontwikkelaars komen. Het is ook verstandig om je browserinstellingen regelmatig te controleren en ongewenste extensies of tools onmiddellijk te verwijderen.

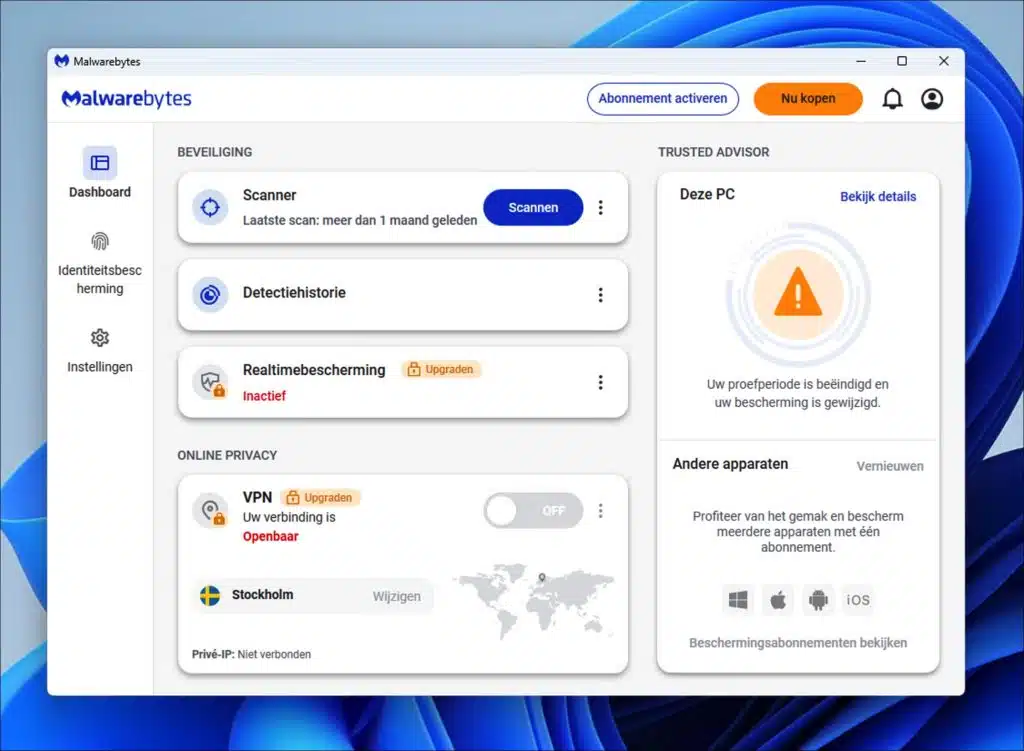
Nog geen reacties. Ben jij de eerste?