Adware:Win32/SideSearch.A verwijderen
Adware kan een frustrerende en ongewenste computerervaring zijn. Dit geldt vooral voor Adware:Win32/SideSearch.A, dat niet alleen je computer vertraagt, maar ook ongewenste advertenties en pop-ups genereert. Het verwijderen van deze adware kan een ontmoedigende taak lijken, maar met de juiste stappen is het een beheersbaar proces. Dit artikel biedt een uitgebreide handleiding voor het verwijderen van Adware:Win32/SideSearch.A uit je Windows 10-systeem.
In de onderstaande secties bespreken we de stappen die je moet volgen om je computer vrij te maken van adware, en geven we tips om toekomstige infecties te voorkomen. Door deze richtlijnen te volgen, verbeter je niet alleen de prestaties van je systeem, maar bescherm je ook je privacy tegen ongewenste advertenties en gegevensverzameling.
Stap-voor-stap handleiding voor het verwijderen van Adware:Win32/SideSearch.A
Stap 1: Taakbeheer openen
De eerste stap in het verwijderen van Adware:Win32/SideSearch.A is het openen van Taakbeheer. Dit kan gedaan worden door op Ctrl + Shift + Esc te drukken. Hiermee krijg je een overzicht van alle actieve processen en applicaties op je computer.
Verwijder met Malwarebytes
Malwarebytes biedt krachtige bescherming tegen malware, virussen en online bedreigingen. Probeer het 14 dagen gratis uit.
Malwarebytes downloaden (Gratis)
Door Taakbeheer te gebruiken, kun je verdachte activiteiten identificeren die mogelijk door adware worden veroorzaakt. Zoek naar processen die je niet herkent of die veel systeembronnen verbruiken. Dit kunnen aanwijzingen zijn dat er ongewenste software actief is.
Stap 2: Verdachte processen identificeren
In deze stap kijk je naar de lijst van actieve processen in Taakbeheer. Als je een proces ziet waarvan je denkt dat het ongewoon of verdacht is, klik dan met de rechtermuisknop op het proces en kies Einde taak. Wees voorzichtig om geen belangrijke systemen of programma’s te beëindigen.
Je kunt ook informatie over de processen opzoeken online om te bepalen of ze legitiem zijn of niet. Dit helpt je bij het maken van een weloverwogen beslissing voordat je een proces beëindigt.
Stap 3: Verdachte programma’s deinstalleren
Na het identificeren van verdachte processen, ga je verder met het deinstalleren van ongewenste programma’s. Dit kan gedaan worden via Instellingen > Apps > Apps en functies. Hier kun je een lijst zien van alle geïnstalleerde programma’s op je computer.
Zoek naar programma’s die je niet herinnert te hebben geïnstalleerd of waarvan je denkt dat ze mogelijk adware zijn. Klik met de rechtermuisknop op het programma en kies Deinstalleren.
Stap 4: Windows Defender gebruiken
Windows Defender is een ingebouwde antivirus-oplossing die kan helpen bij het detecteren en verwijderen van adware. Ga naar Instellingen > Update en beveiliging > Windows-beveiliging > Virus- en bedreigingsbeveiliging > Scanningsopties > Volledige scan.
Voer een volledige scan uit om je systeem te controleren op alle vormen van malware, inclusief adware. Windows Defender kan veel bedreigingen detecteren, maar het is soms niet genoeg om alle adware te verwijderen.
Stap 5: Gebruik een derde partij adware verwijderingsprogramma
Om je systeem grondiger te reinigen, overweeg het gebruik van een gerenommeerd adware verwijderingsprogramma zoals Malwarebytes of AdwCleaner. Deze tools zijn specifiek ontworpen voor het detecteren en verwijderen van adware en kunnen elementen vinden die Windows Defender misschien mist.
Download een betrouwbare tool en voer deze uit om je systeem grondig te scannen. Volg daarna de instructies om de geïdentificeerde bedreigingen te verwijderen.
Stap 6: Je webbrowser opruimen
Aangezien adware vaak in je webbrowser kan schuilen, is het een goed idee om je browsergeschiedenis, cache en cookies te wissen. Afhankelijk van de browser die je gebruikt, kun je dit meestal vinden onder Instellingen > Privacy en beveiliging.
Door je browser te reinigen, verwijder je verborgen adware en voorkom je dat deze terugkeert. Vergeet niet om ook eventuele ongewenste extensies te verwijderen die in je browser zijn geïnstalleerd.
Stap 7: Computer opnieuw opstarten
Nadat je alle bovenstaande stappen hebt doorlopen, is het belangrijk om je computer opnieuw op te starten. Dit zorgt ervoor dat alle veranderingen die je hebt aangebracht effectief worden doorgevoerd.
Een herstart kan ook helpen om systeemprestaties te verbeteren, en ervoor zorgen dat alles soepel blijft draaien zonder onderbrekingen van adware.
Tips voor het voorkomen van adware in de toekomst
Het voorkomen van toekomstige adware-infecties is net zo belangrijk als het verwijderen ervan. Houd altijd je besturingssysteem en software up-to-date om kwetsbaarheden te minimaliseren. Gebruik een gerenommeerd antivirusprogramma en voer regelmatig scans uit.
Wees ook voorzichtig bij het downloaden van software, vooral van onbekende websites. Klik niet op verdachte links of open onbekende e-mailbijlagen. Een beetje voorzichtigheid kan een lange weg gaan in het beschermen van je computer tegen adware en andere malware.
Veelgestelde vragen over Adware
Wat is adware?
Adware is een type software dat is ontworpen om advertenties op je computer weer te geven, vaak zonder je toestemming. Dit kan leiden tot een slechtere gebruikservaring en onveilige surfomstandigheden.
Hoe krijg ik adware op mijn computer?
Adware kan worden gebundeld met legitieme software, gedownload van het internet, of geïnstalleerd via kwaadwillige websites. Het is cruciaal om bewezen softwarebronnen te gebruiken en de installatie-instellingen zorgvuldig te controleren.
Kan adware mijn computer beschadigen?
Hoewel adware zelf meestal niet schadelijk is, kan het je computer vertragen en je privacy in gevaar brengen. Het is belangrijk om adware zo snel mogelijk te verwijderen om verdere problemen te voorkomen.
Is Windows Defender voldoende om adware te verwijderen?
Windows Defender is een goede eerste stap in het verwijderen van adware. Echter, gebruik maken van een specifiek adware verwijderingsprogramma biedt vaak aanvullende bescherming en is aan te raden.
Hoe kan ik adware in de toekomst voorkomen?
Houd je software up-to-date, gebruik antivirusprogramma’s, en wees voorzichtig tijdens het downloaden van software of klikken op links. Regelmatig je browsercache en cookies wissen kan ook helpen.
Samenvatting van de stappen
- Open Taakbeheer.
- Identificeer verdachte processen.
- Deïnstalleer verdachte programma’s.
- Gebruik Windows Defender.
- Gebruik een derde partij adware verwijderingsprogramma.
- Maak je webbrowser schoon.
- Herstart je computer.

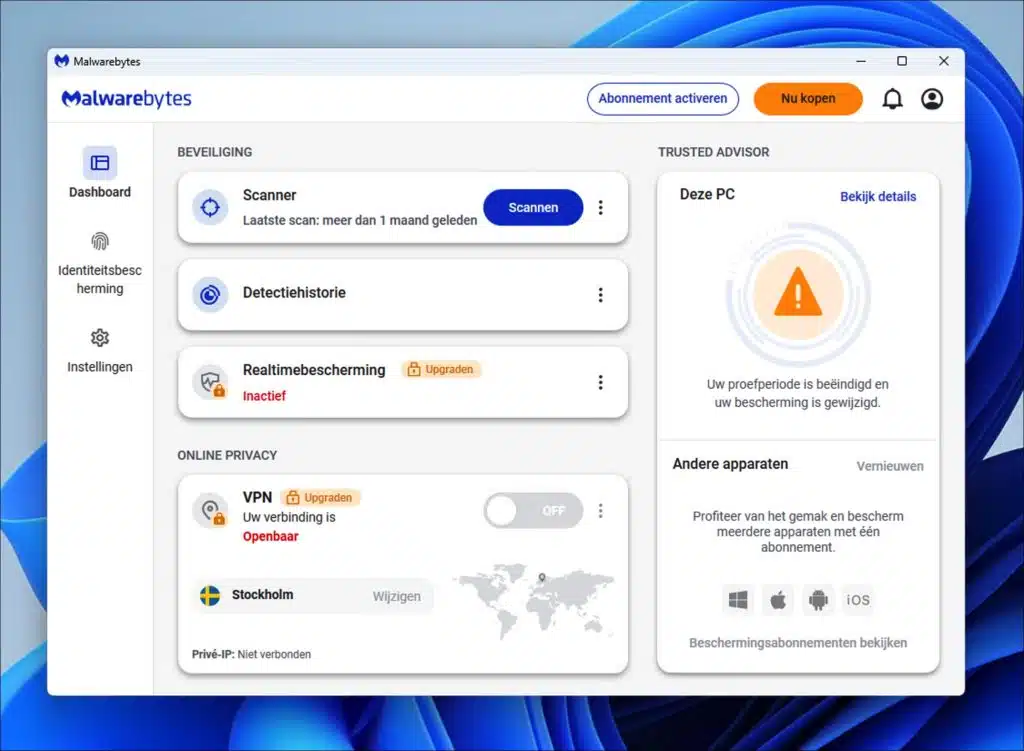
Nog geen reacties. Ben jij de eerste?