Adware:Win32/Winad.AA verwijderen
Adware kan een flinke bron van frustratie zijn voor gebruikers van Windows 10. Deze ongewenste software, bekend als adware, weet zich vaak te verbergen in de systemen van gebruikers, waarbij het advertenties toont en de algehele computerervaring negatief beïnvloedt. Adware:Win32/Winad.AA is een specifiek type adware dat speciaal ontworpen is om ongemak te veroorzaken door ongewenste pop-ups en trage prestaties van je computer. Het verwijderen van deze adware kan een uitdaging zijn, maar met de juiste stappen en tools kan het proces eenvoudig en effectief worden uitgevoerd.
Dit artikel biedt een gedetailleerde stap-voor-stap gids over hoe je Adware:Win32/Winad.AA effectief uit je systeem kunt verwijderen. We behandelen essentiële stappen zoals het openen van Taakbeheer, het identificeren van verdachte processen, het gebruiken van Windows Defender en het toepassen van betrouwbare externe tools zoals AdwCleaner. Als je deze stappen volgt, zul je niet alleen de adware kunnen verwijderen, maar ook de algehele prestaties van je computer verbeteren.
Eerste stappen voor het verwijderen van adware
Voordat we beginnen met het verwijderen van Adware:Win32/Winad.AA, is het belangrijk om een paar basisprincipes te begrijpen. De eerste stap is altijd het creëren van een back-up van belangrijke bestanden, zodat je geen data verliest tijdens het proces. Zodra je dit hebt gedaan, volg je de volgende stappen.
Verwijder met Malwarebytes
Malwarebytes biedt krachtige bescherming tegen malware, virussen en online bedreigingen. Probeer het 14 dagen gratis uit.
Malwarebytes downloaden (Gratis)
Open Taakbeheer
Versnel je proces door Taakbeheer te openen. Dit kun je doen door op Ctrl + Shift + Esc te drukken. In het Taakbeheer kun je een overzicht zien van alle lopende processen op je computer. Deze stap is cruciaal voor het identificeren van verdachte activiteiten die veroorzaakt kunnen worden door adware.
Identificeer verdachte processen
Door de lijst met processen te bekijken, kun je verdachte programma’s herkennen die ongewoon veel systeembronnen verbruiken. Vaak hebben deze processen vreemde namen of zijn ze niet gekoppeld aan bekende applicaties. Twijfel je aan een proces? Klik er met de rechtermuisknop op en kies voor Eindtaak om het te beëindigen.
Verwijder verdachte programma’s
Ga naar Instellingen > Apps > Apps en functies en zoek naar programma’s die je je niet herinnert te hebben geïnstalleerd. Adware kan zich vaak voordoen als legitieme software. Verwijder alles wat je niet opzettelijk hebt geïnstalleerd of wat je niet herkent. Klik met de rechtermuisknop op de software en kies voor Verwijderen.
Het gebruik van Windows Defender
Windows Defender is een ingebouwde antivirus tool in Windows 10 die kan helpen bij het verwijderen van adware. Om een volledige scan uit te voeren, ga je naar Instellingen > Update en beveiliging > Windows Beveiliging > Virus- en bedreigingsbeveiliging > Scanopties > Volledige scan. Deze scan kan veel typen adware detecteren en verwijderen, wat het een waardevol onderdeel maakt van je reinigingsproces.
Een volledige scan uitvoeren
Voordat je de scan start, zorg ervoor dat je alle lopende applicaties sluit. Klik op de knop om de scan te starten en wacht geduldig tot deze voltooid is. Dit kan enige tijd duren, afhankelijk van de grootte van je harde schijf en het aantal bestanden dat je hebt. Na de scan krijg je een rapport te zien van de gedetecteerde bedreigingen. Volg de stappen om deze te verwijderen.
Waarom Windows Defender alleen niet genoeg is
Hoewel Windows Defender goed werk levert, kan het zijn dat het niet alle vormen van adware detecteert. Het is daarom raadzaam om een gespecialiseerd adware-verwijderingsprogramma te gebruiken. Deze programma’s zijn ontworpen om hardnekkige adware aan te pakken die mogelijk aan Windows Defender ontsnapt.
Gebruik van derde-partij adware verwijderingsprogramma’s
Er zijn verschillende betrouwbare derde-partij tools beschikbaar die specifiek zijn ontworpen om adware te detecteren en te verwijderen. Een populaire keuze is Malwarebytes. Dit programma biedt een uitgebreide scanfunctie die je hele systeem kan doorzoeken op sporen van adware. Een ander goed voorbeeld hiervan is AdwCleaner, dat in staat is om ongewenste programma’s snel en effectief te verwijderen.
Malwarebytes gebruiken
Om Malwarebytes te gebruiken, download je het programma van de officiële website. Installeer het en voer vervolgens een volledige systeems scan uit. Malwarebytes zal een lijst genereren van alles wat het heeft gevonden, inclusief adware, en je de optie geven om deze te verwijderen. Het is aangeraden om regelmatig scans uit te voeren om je systeem veilig te houden.
AdwCleaner gebruiken
AdwCleaner is een gratis tool die eenvoudig te gebruiken is. Download het en voer het uit. Je krijgt een scherm te zien met een Scan en Clean knop. Klik op Scan en wacht tot het programma je computer heeft doorzocht. Na de scan zie je een overzicht van alle ongewenste programma’s. Selecteer de items die je wilt verwijderen en klik op Clean om ze daadwerkelijk te verwijderen.
Browser schoonmaken
Een andere belangrijke stap in het verwijderen van Adware:Win32/Winad.AA is het schoonmaken van je webbrowser. Adware kan vaak verborgen zijn in je browserinstellingen, waardoor het moeilijk te detecteren is. Het is essentieel om je browsergeschiedenis, cache, en cookies te wissen om de adware volledig te verwijderen.
Instructies voor Google Chrome
Als je Google Chrome gebruikt, kun je de browsergeschiedenis wissen door naar het menu in de rechterbovenhoek te gaan. Selecteer Instellingen, scroll naar beneden en klik op Geavanceerd. Onder het kopje Privacy en beveiliging, klik je op Browsegegevens wissen. Kies een tijdsbereik en selecteer de gegevens die je wilt wissen, zoals Cookies en andere sitegegevens en Gecachte afbeeldingen en bestanden. Klik vervolgens op Gegevens wissen.
Instructies voor Mozilla Firefox
Voor Mozilla Firefox ga je naar het menu, kies Instellingen, en klik vervolgens op Privacy & Beveiliging. Scroll naar beneden naar het gedeelte Cookies en sitegegevens en klik op Gegevens wissen. Selecteer de gegevens die je wilt wissen en klik op Wissen.
Het herstarten van je computer
Na het verwijderen van adware is het handig om je computer te herstarten. Dit zorgt ervoor dat alle wijzigingen die je hebt aangebracht, zoals het beëindigen van verdachte processen en het verwijderen van ongewenste programma’s, van kracht worden. Start je computer opnieuw op om er zeker van te zijn dat alle resterende sporen van adware zijn verwijderd en dat je systeem optimaal functioneert.
Waarom herstarten belangrijk is
Een herstart zorgt ervoor dat je systeem met een schone lei begint, waarbij alle processen opnieuw worden geladen. Dit kan je helpen om te voorkomen dat adware opnieuw begint met werken na het verwijderen. Het is ook goed om te controleren of alles naar behoren werkt na de reiniging.
Regelmatig onderhoud van het systeem
Het regelmatig controleren van je systeem op adware en andere ongewenste software is essentieel voor het handhaven van de prestaties van je computer. Zorg ervoor dat je regelmatige scans uitvoert met Windows Defender of je gekozen adware-verwijderingssoftware. Daarnaast is het belangrijk om je besturingssysteem en software up-to-date te houden om beveiligingslekken te minimaliseren.
Tips voor het voorkomen van adware in de toekomst
Na het verwijderen van Adware:Win32/Winad.AA is het belangrijk om stappen te ondernemen om te voorkomen dat adware opnieuw op je systeem verschijnt. Hier zijn enkele tips om je computer te beschermen tegen toekomstige adware-infecties.
Updates en beveiliging
Houd je besturingssysteem en software up-to-date om kwetsbaarheden te minimaliseren. Veel aanvallen maken gebruik van verouderde software om toegang te krijgen tot je computer. Zorg ervoor dat je regelmatig updates uitvoert voor Windows en al je applicaties.
Gebruik betrouwbare antivirussoftware
Naast Windows Defender, overweeg het gebruik van een gerenommeerd antivirusprogramma dat regelmatige scans kan uitvoeren en je kan waarschuwen voor verdachte activiteiten. Dit kan je een extra laag van bescherming bieden tegen adware en andere vormen van malware.
Wees voorzichtig met downloads
Wees altijd voorzichtig bij het downloaden van software, vooral van onbekende websites. Vaak zijn deze downloads verpakt met ongewenste programma’s. Lees altijd de installatie-instructies zorgvuldig door en kies voor een aangepaste installatie indien mogelijk om te voorkomen dat ongewenste software zonder jouw toestemming wordt geïnstalleerd.

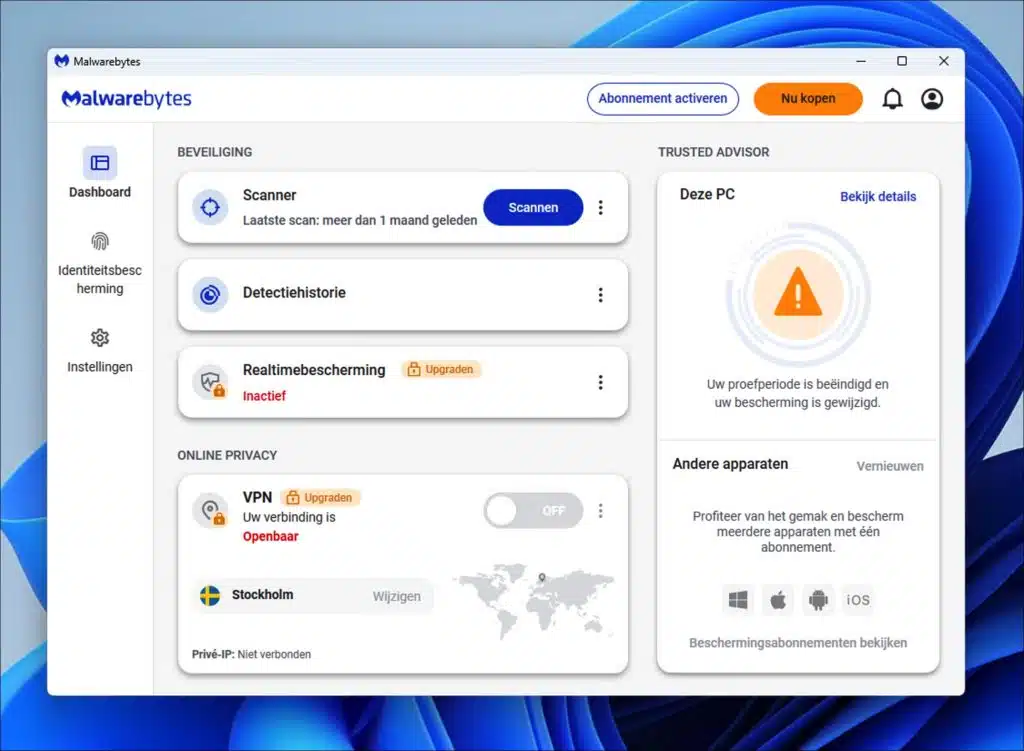
Nog geen reacties. Ben jij de eerste?