Word je browser ineens doorgestuurd naar Bing terwijl je een andere zoekmachine, zoals Google, gewend bent? Dan is de kans groot dat je te maken hebt met een browserkaper. Deze kwaadaardige software nestelt zich in je browser en verandert je instellingen zonder jouw toestemming.
Een browserkaper doet precies wat het woord zegt: het kapen van je browser. In plaats van je eigen gekozen zoekmachine zoals Google, word je automatisch doorgestuurd naar bing.com, vaak via een complexe tussenstap vol advertenties en trackingcodes.
Maar waarom precies Bing? Niet omdat Bing erachter zit, maar omdat de ontwikkelaars van deze kapers er geld aan verdienen. Ze laten hun software zoekopdrachten omleiden naar Bing via affiliate-links of tussenpagina’s vol advertenties. Elke klik levert geld op.
Hieronder zie je hoe dit eruitziet:
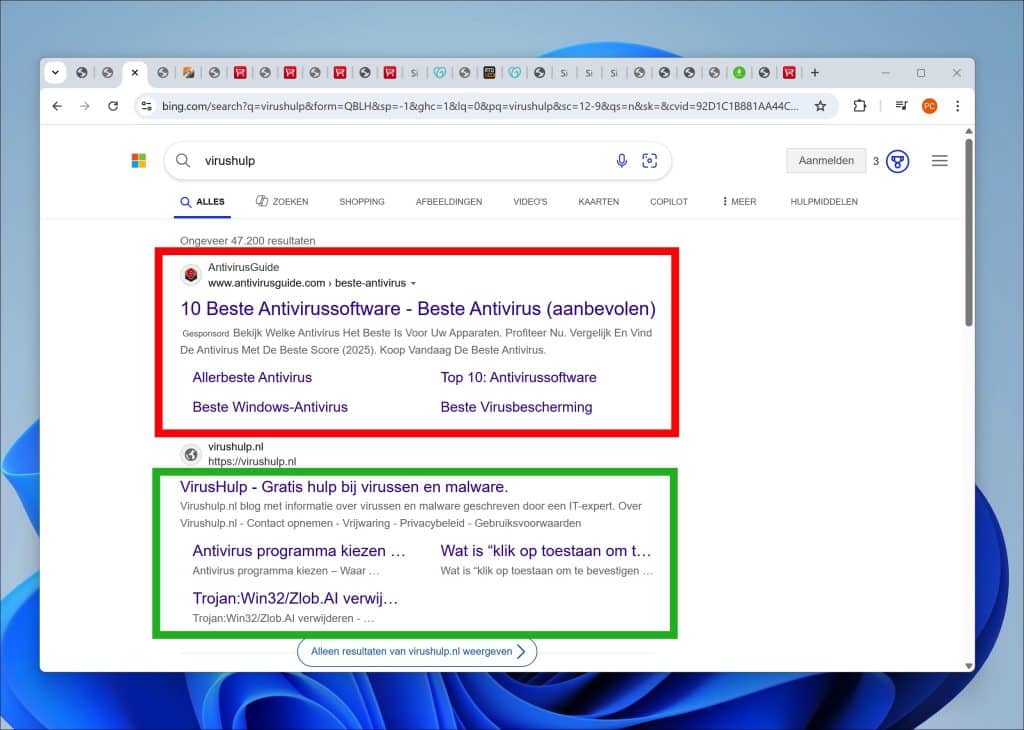
De advertenties bovenaan zijn een belangrijke inkomstenbron voor de makers van de browserkaper. Ze verdienen geld zodra jij klikt.
Hoe krijg je zo’n Bing browserkaper?
- Via gratis software die je downloadt van onbetrouwbare websites. Vaak wordt de kaper verborgen als ‘aanvullende software’.
- Door eerder geïnstalleerde malware op je systeem.
- Via nep-updates voor Flash Player, Java of je browser.
- Via verdachte browserextensies die je instellingen aanpassen zodra je ze installeert.
Nu je weet wat het is en hoe het werkt, is het tijd om Bing als ongewenste zoekmachine te verwijderen.
Bing zoekmachine verwijderen
Onderstaand lees je instructies voor Google Chrome en Microsoft Edge browser.
Google Chrome
Extensie verwijderen
We gaan eerst kijken naar de geïnstalleerde extensies.
- Klik opnieuw op de drie puntjes rechtsboven.
- Ga naar Meer hulpprogramma’s > Extensies.
- Zoek naar verdachte of onbekende extensies die mogelijk de kaper kunnen veroorzaken en klik op Verwijderen.
Het is belangrijk alle extensies, of zeker alle onbekende extensies te verwijderen. Ook als je twijfelt, verwijder je de extensie waarover je twijfelt. De cybercriminelen zijn namelijk heel goed in verbergen van malafide extensies die legitiem lijken.
Hieronder zie je een voorbeeld:
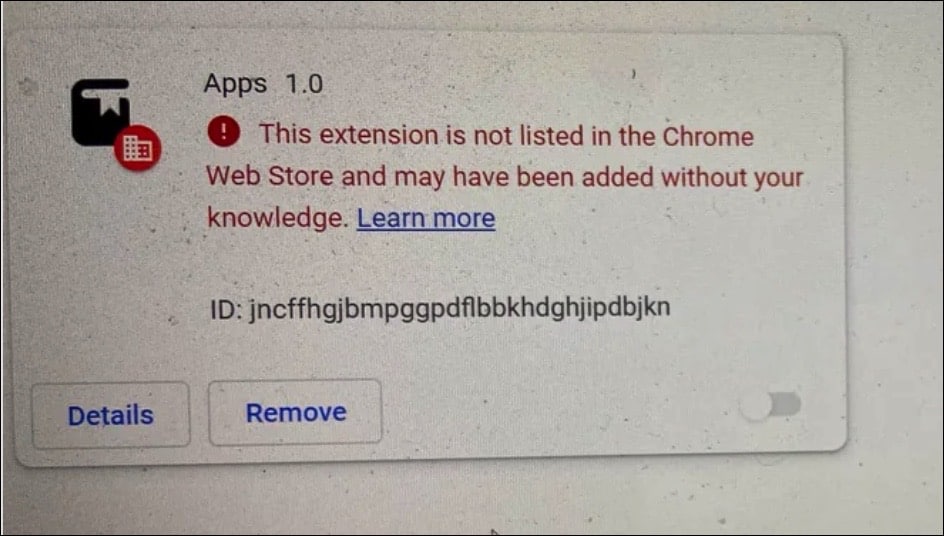
Soms kunnen niet alle extensies worden verwijderd, dit komt voor omdat de cybercriminelen een zogeheten beleid forceren op de extensie waardoor deze niet kan worden verwijderd. Het doel is dat het voor normale gebruikers moeilijk wordt gemaakt om de malafide extensie die de Bing zoekmachine forceert te verwijderen.
Daarom moeten we eerst een beleid verwijderen uit Google Chrome. Pas nadat het beleid is verwijderd kun je de malafide extensie verwijderen.
Beleid verwijderen
Om te beginnen download je de ‘Chrome policy remover‘. Dit is een script dat het beleid voor jou kan verwijderen.
Pak het bestand uit, en klik met de rechtermuisknop op ‘delete_chrome_policies.bat’. Klik op ‘Als administrator uitvoeren’.
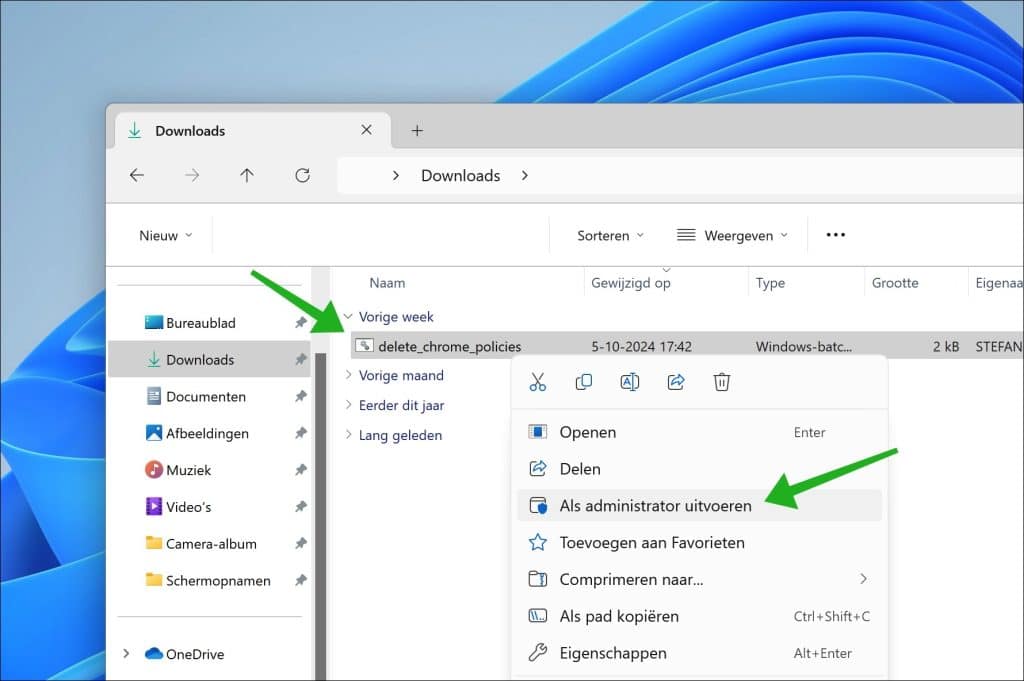
Klik op ‘meer informatie’ en op ‘toch uitvoeren’ om het script uit te voeren.
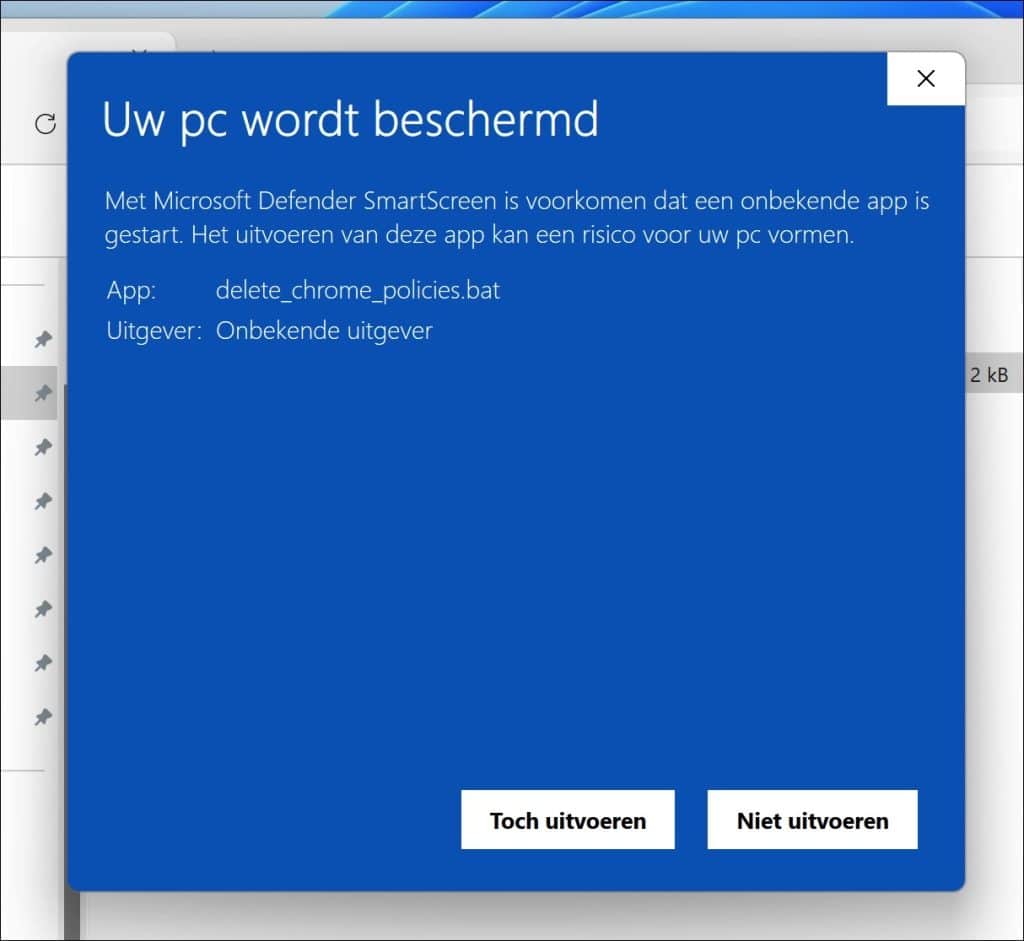
Voer het script uit.
Als het script is uitgevoerd druk je op en toets en het venster sluit.
- Klik opnieuw op de drie puntjes rechtsboven.
- Ga naar Meer hulpprogramma’s > Extensies.
- Zoek naar verdachte of onbekende extensies die mogelijk de kaper kunnen veroorzaken en klik op Verwijderen.
Verwijder nu alle extensies in de lijst. Als het goed is, is er nu geen beleid meer actief waardoor alle extensies verwijderd kunnen worden.
Synchronisatie gegevens wissen
Nu gaan we zorgen dat de malafide extensie niet terug wordt gesynchroniseerd in de Google Chrome browser.
Google Chrome, wanneer je bent ingelogd met een Google-account bewaard namelijk je browserinstellingen in wat heet ‘de cloud’ een online opslag waar gegevens worden opgeslagen. Elke keer als je op een ander apparaat inlogt met je Google-account dan worden deze gegevens opgehaald uit de cloud en ingesteld in de software.
Als je niet de gesynchroniseerd gegevens wist, dan kunnen malafide extensies en aangepaste browserinstellingen terug worden gezet. Dus ook de instellingen die zijn aangepast door browserkapers.
- Open Google Chrome.
- Klik op de drie puntjes rechtsboven en ga naar Instellingen.
- Bovenaan onder je profielnaam, zie je de optie Synchroniseren met
- Klik hierop en selecteer Uitzetten.
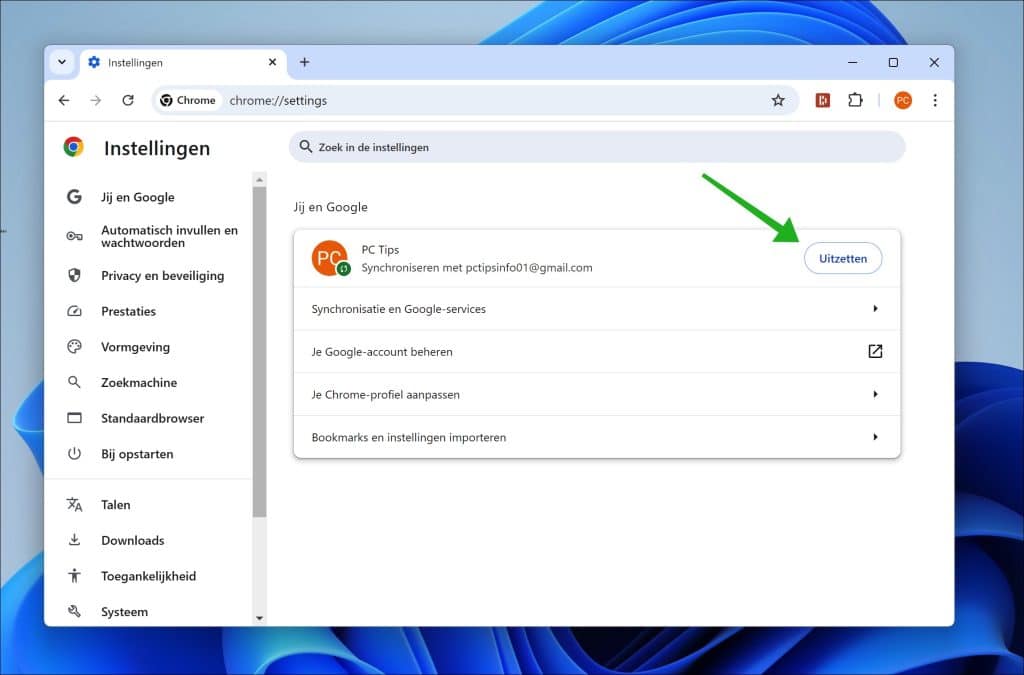
Om alle gesynchroniseerde gegevens volledig te verwijderen, moet je ze wissen uit je Google-account. Volg deze stappen:
- Ga naar de Google Chrome Sync-pagina (je moet ingelogd zijn met je Google-account).
- Scrol naar beneden en klik op Gegevens verwijderen.
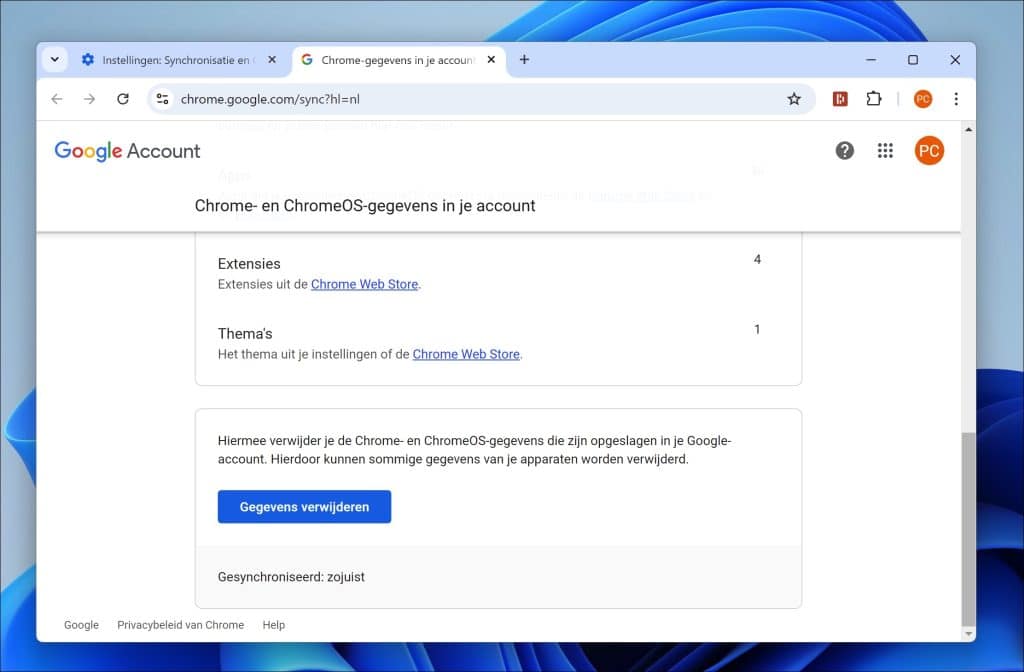
Dit verwijdert alle gesynchroniseerde gegevens van de Google-servers, inclusief bladwijzers, geschiedenis, wachtwoorden en instellingen die je in Chrome hebt gesynchroniseerd.
Nadat je dit hebt gedaan, kun je eventueel opnieuw inloggen met je Google-account.
Google Chrome opnieuw instellen
- Ga naar Instellingen.
- Scroll naar beneden en klik op Instellingen resetten.
- Klik op Instellingen terugzetten naar de oorspronkelijke standaardwaarden.
- Bevestig door op Instellingen opnieuw instellen te klikken.
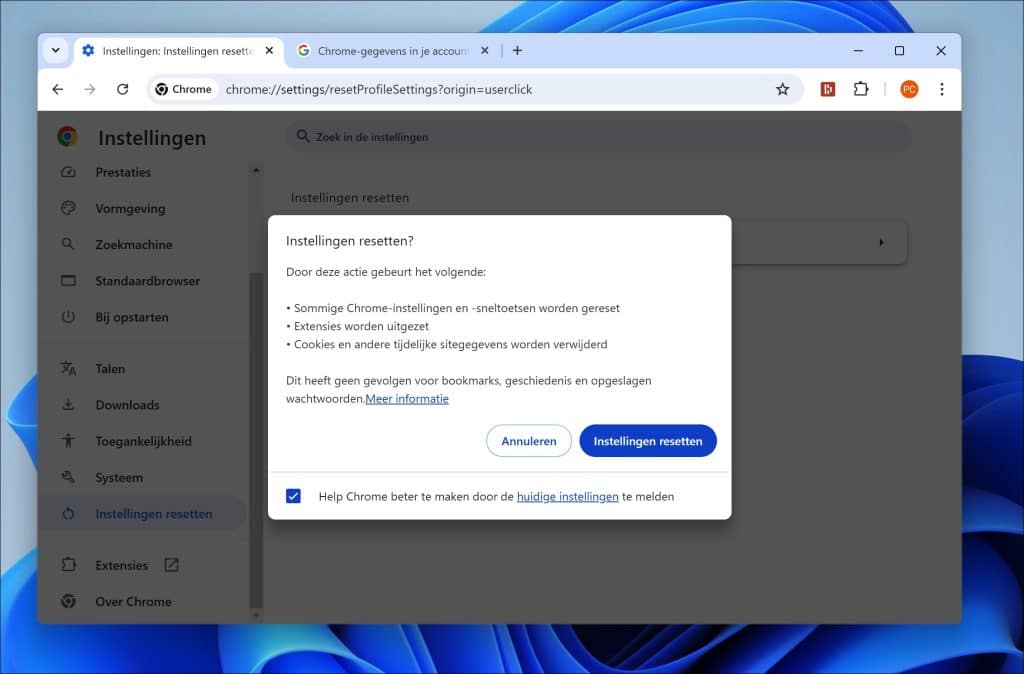
Als het goed is kun je Google Chrome nu weer opnieuw personaliseren en instellen naar wens. De Bing browserkaper is verwijderd.
Microsoft Edge
Extensie verwijderen
We beginnen met het controleren van de geïnstalleerde extensies in Microsoft Edge.
- Open Microsoft Edge.
- Klik op de drie puntjes rechtsboven in het venster.
- Ga naar Extensies.
- Zoek naar verdachte of onbekende extensies die mogelijk de browserkaper kunnen veroorzaken en klik op Verwijderen.
Het is belangrijk om alle verdachte extensies te verwijderen, vooral de onbekende. Zelfs als je twijfelt, verwijder dan de extensie waar je over twijfelt. Cybercriminelen verbergen vaak malafide extensies die legitiem lijken.
Let op: Soms kun je niet alle extensies verwijderen. Dit komt doordat cybercriminelen een beleid kunnen forceren op de extensie, waardoor deze niet verwijderd kan worden. Dit maakt het voor normale gebruikers moeilijk om malafide extensies, zoals degene die Bing als zoekmachine forceren, te verwijderen.
Beleid verwijderen in Microsoft Edge
Het beleid in de Microsoft Edge browser dient handmatig te worden verwijderd via het Windows-register.
- Open Regedit (zoek naar “Regedit” in het Startmenu).
- Ga naar de volgende registersleutels:
HKEY_LOCAL_MACHINE\SOFTWARE\Policies\Microsoft\Edge
Klik op de ‘Edge’ map en klik op ‘Verwijderen’.
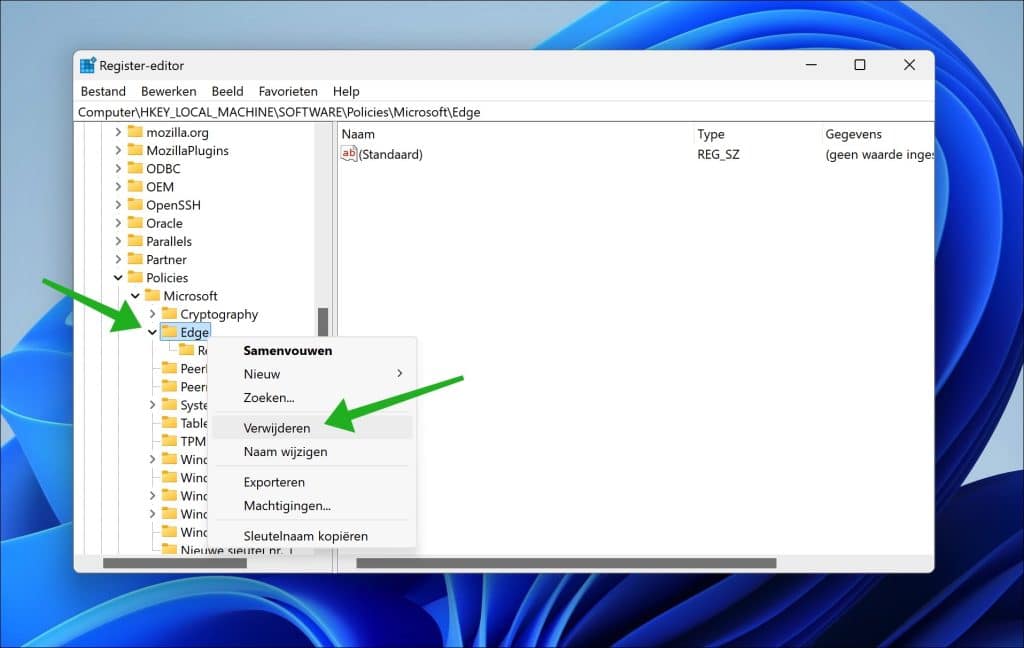
Ga nu naar:
HKEY_CURRENT_USER\SOFTWARE\Policies\Microsoft\Edge
Klik op de ‘Edge’ map en klik op ‘Verwijderen’.
- Klik op de Startknop en zoek naar ‘cmd.exe’.
- Klik met de rechtermuisknop op het Opdrachtprompt en klik op ‘Als administrator uitvoeren’.
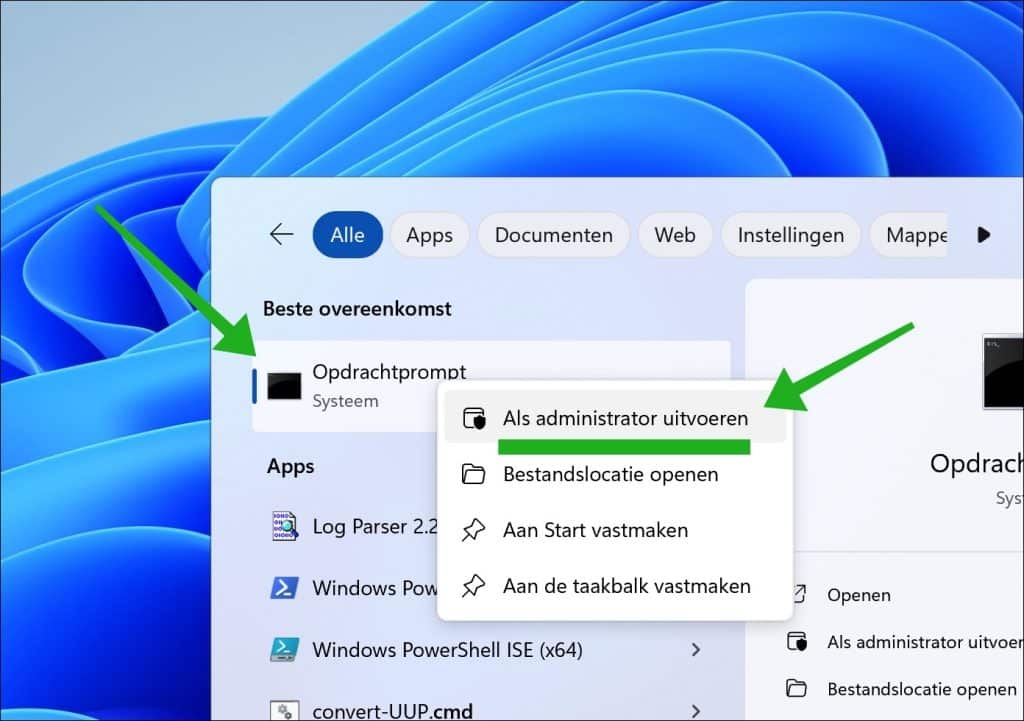
In het Opdrachtprompt, type:
gpupdate /force
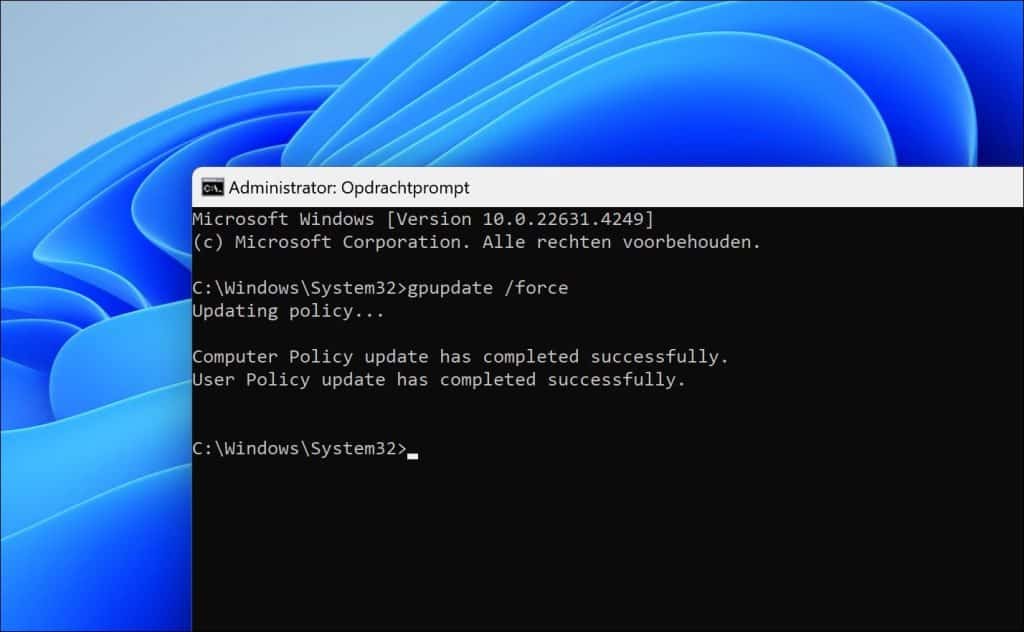
Nu kun je verder met het verwijderen van de malafide extensie.
- Open opnieuw Microsoft Edge.
- Klik op de drie puntjes rechtsboven en ga naar Extensies.
- Zoek naar verdachte of onbekende extensies die mogelijk de kaper veroorzaken en klik op Verwijderen.
Verwijder nu alle extensies in de lijst. Als het goed is, is er nu geen beleid meer actief, waardoor je de extensies zonder problemen kunt verwijderen.
Synchronisatiegegevens wissen
Nu zorgen we ervoor dat de malafide extensie niet opnieuw wordt gesynchroniseerd in Microsoft Edge.
Wanneer je bent ingelogd met je Microsoft-account, bewaart Edge je browserinstellingen in de cloud. Dit betekent dat elke keer als je op een ander apparaat inlogt met je Microsoft-account, deze instellingen worden gesynchroniseerd. Als je de gesynchroniseerde gegevens niet wist, kunnen malafide extensies of aangepaste browserinstellingen worden teruggezet door de browserkaper.
Volg deze stappen om de synchronisatie uit te schakelen en je gegevens te wissen:
- Open Microsoft Edge.
- Klik op de drie puntjes rechtsboven en ga naar Instellingen.
- Klik op Profielen in het linker zijmenu.
- Klik rechts van profiel e-mail adres op ‘Afmelden‘.
- Vink de optie ‘Favorieten, geschiedenis, wachtwoorden en andere browsegegevens verwijderen van dit apparaat.’ aan en klik op ‘Afmelden’.
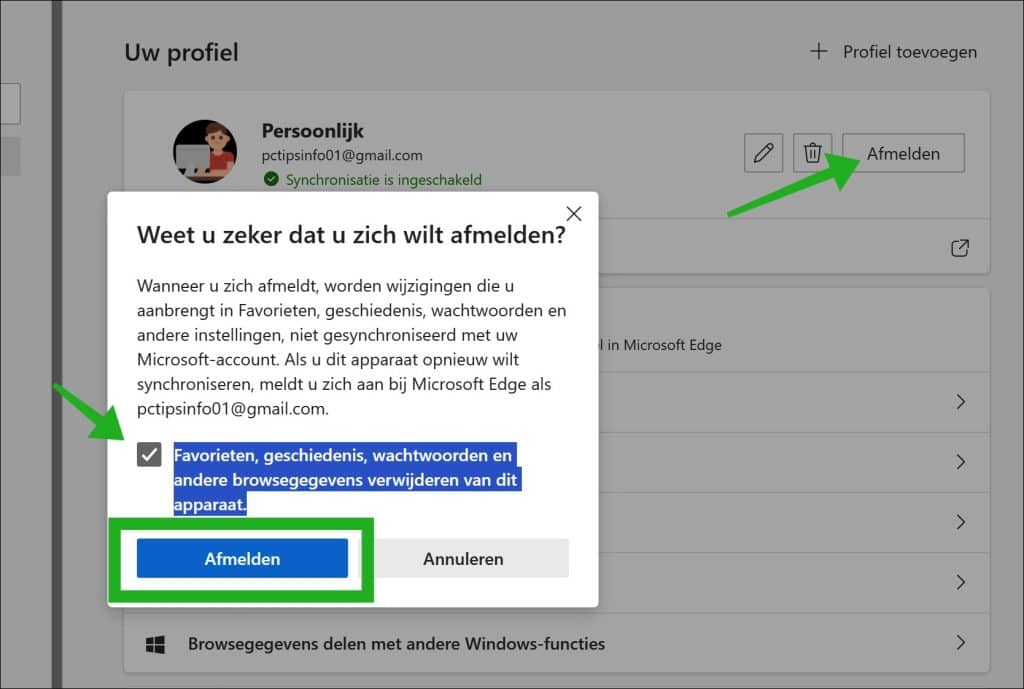
Om alle gesynchroniseerde gegevens volledig te verwijderen, moet je ze wissen uit je Microsoft-account:
- Open Microsoft Edge.
- Klik op de drie puntjes rechtsboven en ga naar Instellingen.
- Klik op Profielen in het linker zijmenu.
- Navigeer helemaal naar onder, totdat je bij de tekst (hyperlink) bent: ‘Heeft u nog steeds synchronisatieproblemen? Probeer een andere optie’ klik hierop.
- Je ziet nu een ‘Synchronisatie opnieuw instellen’ knop.
- Klik op ‘Opnieuw instellen’.
Uw synchronisatiegegevens worden van de Microsoft-servers verwijderd en uw browsegegevens worden vervolgens opnieuw gesynchroniseerd van dit apparaat naar de servers.
Als u problemen ondervindt met uw synchronisatiegegevens op dit apparaat, probeert u eerst de gegevens opnieuw te synchroniseren met dit apparaat voordat u uw synchronisatiegegevens van de servers verwijdert.
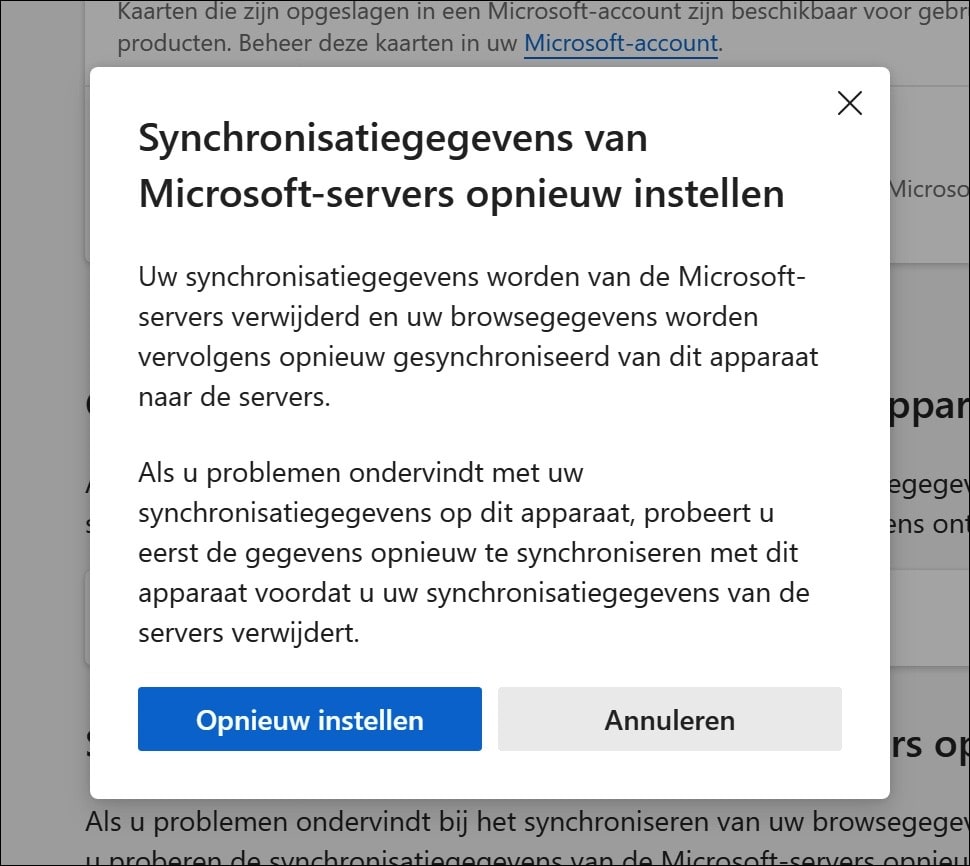
Dit verwijdert alle gesynchroniseerde gegevens van de Microsoft-servers, inclusief bladwijzers, geschiedenis, wachtwoorden en instellingen die je in Edge hebt gesynchroniseerd.
Microsoft Edge opnieuw instellen
Om zeker te weten dat alle ongewenste instellingen en extensies zijn verwijderd, kun je Microsoft Edge terugzetten naar de oorspronkelijke standaardwaarden:
- Open Microsoft Edge.
- Klik op de drie puntjes rechtsboven en ga naar Instellingen.
- Scroll naar beneden en klik op Instellingen opnieuw instellen.
- Klik op Instellingen herstellen naar hun standaardwaarden.
- Bevestig door te klikken op Opnieuw instellen.
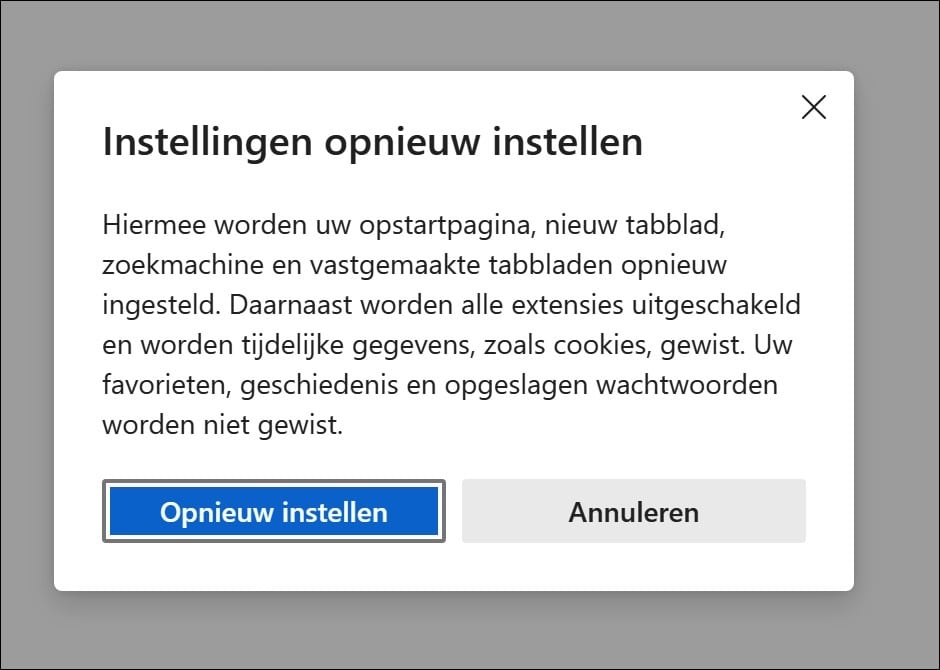
Je hebt nu Microsoft Edge opnieuw ingesteld, en de Bing browserkaper zou verwijderd moeten zijn. Je kunt Edge nu weer naar wens personaliseren en terug inloggen met het Microsoft-account.
Ik hoop dat het met deze instructies is gelukt om Bing te verwijderen uit de browser.
Ik raad aan om ook nog met Malwarebytes te scannen op malware.
De Bing-browserkapers kunnen namelijk niet alleen je zoekmachine aanpassen, maar ook andere ongewenste programma’s en malware op je systeem installeren, zoals adware, spyware of potentieel ongewenste programma’s (PUP’s).
Malwarebytes is gespecialiseerd in het detecteren en verwijderen van dit soort kwaadaardige software, zelfs als traditionele antivirusprogramma’s ze missen.
Scan uitvoeren met Malwarebytes om je apparaat te beveiligen
Het verwijderen van bestanden gerelateerd aan de Bing browserkaper is een belangrijke eerste stap.
Om er zeker van te zijn dat je apparaat verder vrij is van andere potentiële bedreigingen, kun je een volledige scan uitvoeren met Malwarebytes.
Volg de onderstaande stappen om Malwarebytes correct te installeren, een scan uit te voeren, en eventuele bedreigingen veilig te verwijderen.
Downloaden en Installeren van Malwarebytes
- Ga naar de officiële website van Malwarebytes om de gratis versie en het installatieprogramma te downloaden (klik hier).
- Selecteer de optie die het beste bij jouw behoeften past (er is een gratis versie en een premium versie met extra functies).
- Na het downloaden, open het installatiebestand om de installatie te starten. Volg de stappen in het installatieprogramma om Malwarebytes op je apparaat te installeren.
De Eerste Scan Starten
- Zodra de installatie is voltooid, open je Malwarebytes.
- Voordat je de scan start, kun je ervoor kiezen om Malwarebytes bij te werken naar de nieuwste database.
- Klik op Scannen in het hoofdmenu. Kies voor een volledige scan om je hele apparaat grondig te controleren.
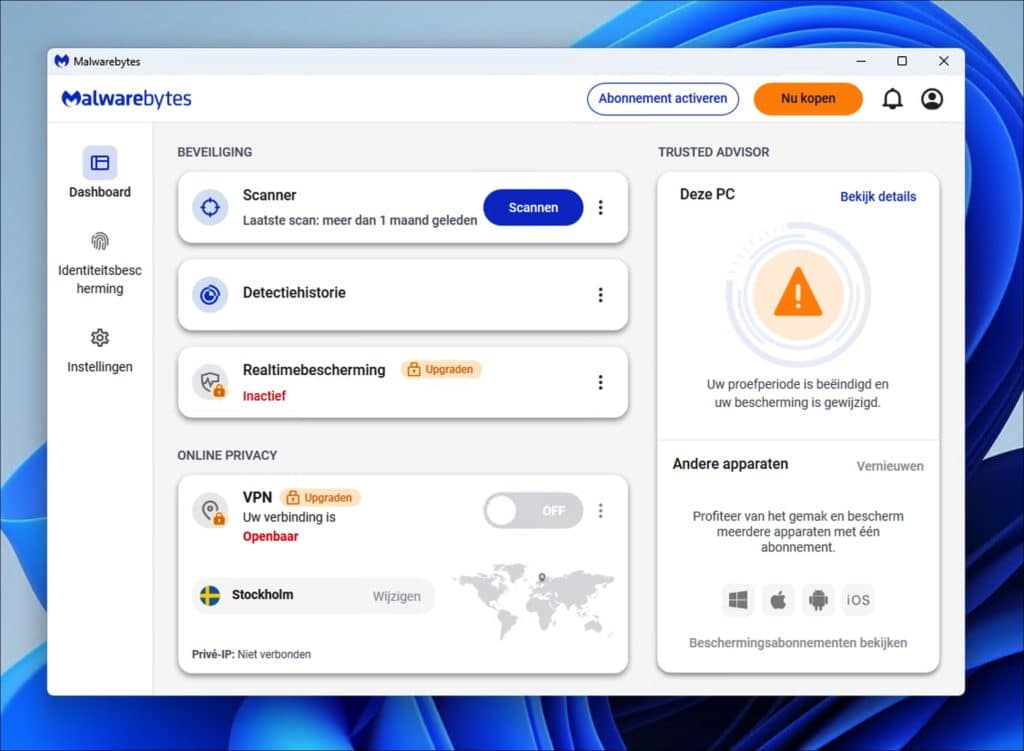
Beoordelen en Verwijderen van Gevonden Bedreigingen
- Na de scan toont Malwarebytes een lijst met alle gevonden bedreigingen.
- Bekijk de resultaten en selecteer Quarantaine of Verwijderen voor elke bedreiging.
- Wanneer de verwijdering is voltooid, is het vaak een goed idee om je apparaat opnieuw op te starten.
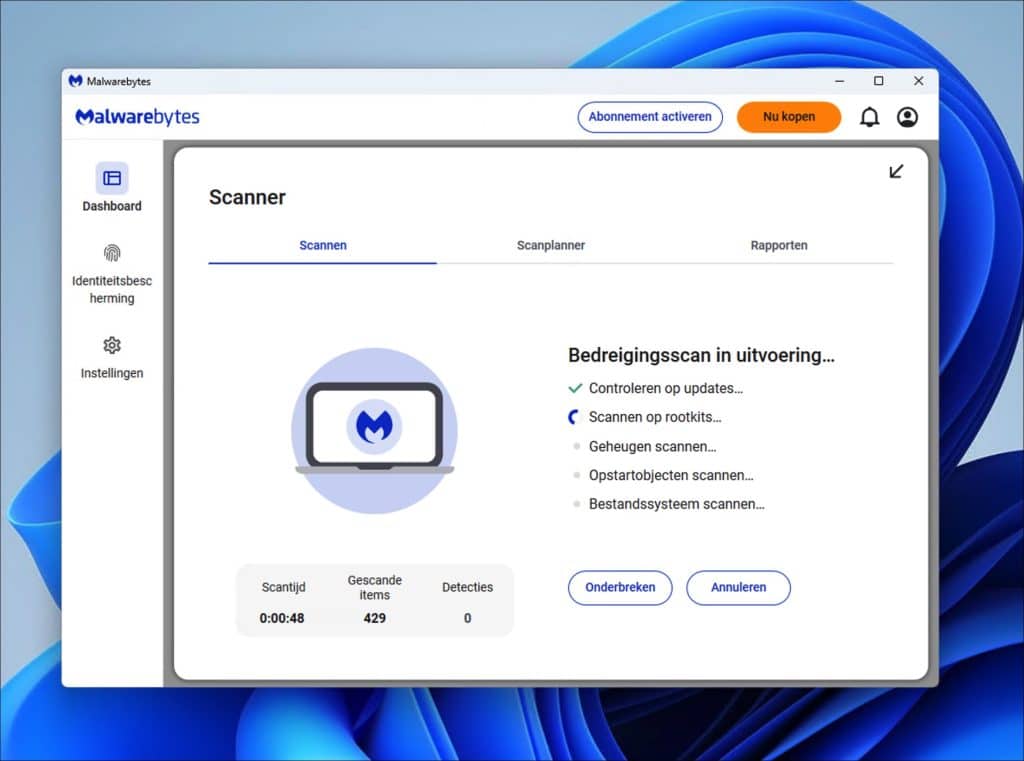
Extra Bescherming met Malwarebytes
Malwarebytes biedt een premium versie met extra functies zoals real-time bescherming en geplande scans. Overweeg deze versie als je wilt voorkomen dat ongewenste meldingen en malware terugkomen.
Gelukt? Deel dit artikel. Bedankt voor het lezen!
