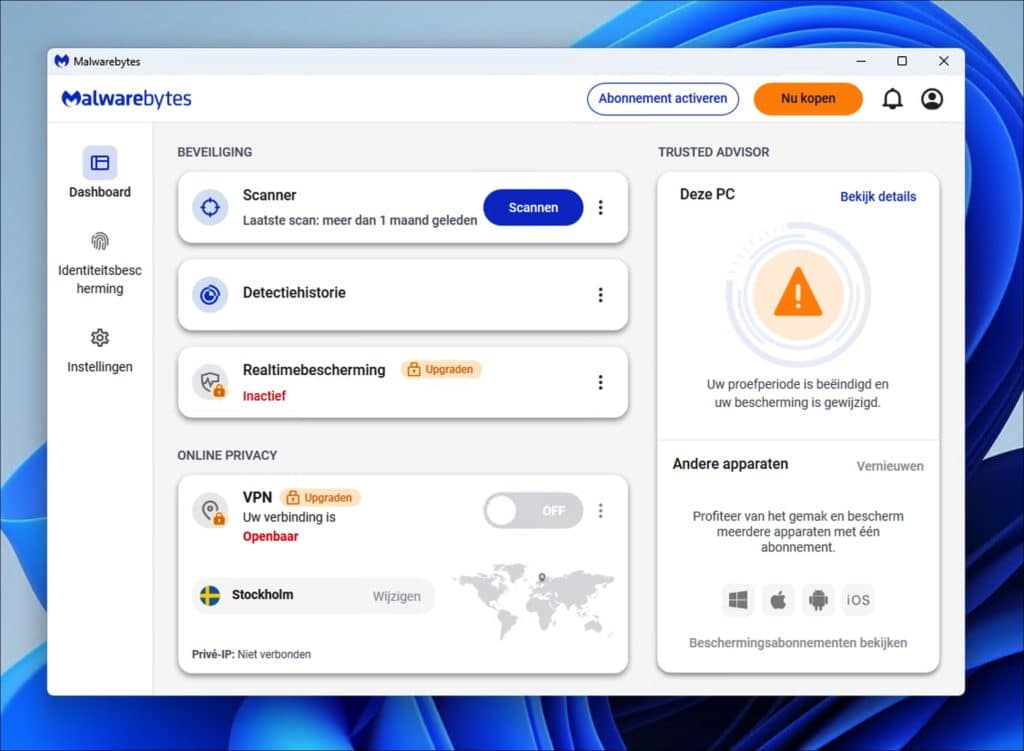Wanneer de browser wordt omgeleid via Yahoo, terwijl je een andere zoekmachine verwacht, dan heb je mogelijk een browserkaper geïnstalleerd.
Een browserkaper, het woord zegt het al: kaapt de browserinstellingen. Een browserkaper stuurt de zoekmachine om naar Yahoo (search.yahoo.com), terwijl je mogelijk verwacht dat er Google of mogelijk Bing wordt gebruikt als standaardzoekmachine.
Je vraagt je waarschijnlijk af hoe het komt dat er specifiek naar Yahoo wordt omgeleid, dat zal ik toelichten, daar is een specifieke reden voor.
Browserkapers veranderen de standaard zoekmachine naar Yahoo, maar voegen daarbij speciale tracking-URL’s of tussenliggende advertenties toe. Hierdoor kunnen de ontwikkelaars van de kapers commissies verdienen via affiliate marketing, advertenties of andere inkomstenmodellen die gebaseerd zijn op klikken of zoekopdrachten.
Hieronder zie je hoe het werkt.
Ik heb groen gemarkeerd wat er opvalt. Ten eerste zie je een tekst, “Ads related to:” en hierna de zoekopdracht. Dat betekent dat de zoekopdracht wordt aangevuld met een blok met advertenties die bovenaan de Yahoo zoekmachine staan. Het zijn deze advertenties waar de ontwikkelaars van de betreffende browserkaper geld aan verdienen als jij erop klikt.
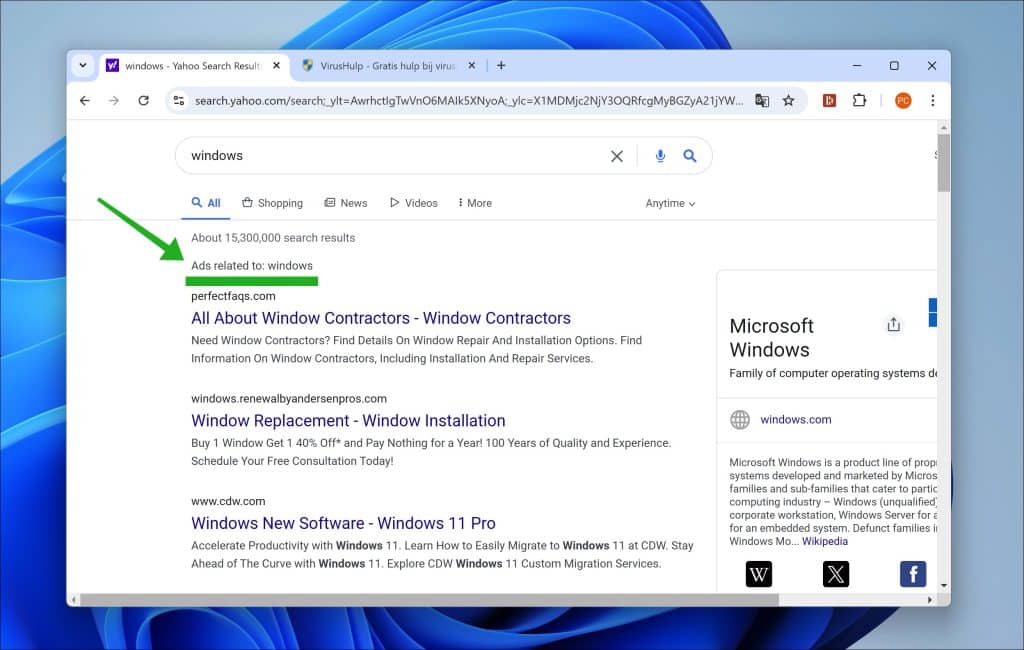
Browserkaping naar Yahoo zelf is dus niet schadelijk voor Yahoo, maar de manier waarop het wordt gebruikt, helpt de kapers om gebruikers op slinkse wijze advertenties of kwaadaardige links te laten zien.
Nu vraag je je misschien af, hoe kom ik aan die Yahoo browserkaper?
Browserkapers komen meestal via ongewenste software-installaties of door het bezoeken van schadelijke websites op je computer terecht.
- Ze worden bijvoorbeeld toegevoegd aan gratis-software die je op veel plekken op het internet kunt downloaden. Tijdens het installatieproces worden ze toegevoegd als ‘optionele software’ die veel mensen missen tijdens het installeren en dan de ‘optionele software’ onbedoeld mee-installeren.
- Naast de gratis-software kan het ook onderdeel zijn van malware die al eerder is geïnstalleerd. Het hoeft niet handmatig geïnstalleerd te zijn.
- Je kunt een browserkaper oplopen door nep-updates van populaire programma’s zoals Flash Player, Java, of zelfs je browser. Deze nep-updates worden vaak gepromoot via advertenties of schadelijke websites, en als je ze downloadt en installeert, wordt de kaper samen met de update geïnstalleerd.
- Soms worden browserkapers geïnstalleerd via schadelijke of verdachte browserextensies. Deze extensies lijken legitiem, maar veranderen je zoekinstellingen, startpagina of andere browserinstellingen zodra je ze installeert.
Nu je weet het hoe en waarom, laten we Yahoo als zoekmachine gaan verwijderen.
Yahoo zoekmachine verwijderen
Afhankelijk van in welke browser de Yahoo zoekmachine is geïnstalleerd, volg je onderstaande stappen.
Inhoudsopgave
Google Chrome
Extensie verwijderen
We gaan eerst kijken naar de geïnstalleerde extensies.
- Klik opnieuw op de drie puntjes rechtsboven.
- Ga naar Meer hulpprogramma’s > Extensies.
- Zoek naar verdachte of onbekende extensies die mogelijk de kaper kunnen veroorzaken en klik op Verwijderen.
Het is belangrijk alle extensies, of zeker alle onbekende extensies te verwijderen. Ook als je twijfelt, verwijder je de extensie waarover je twijfelt. De cybercriminelen zijn namelijk heel goed in verbergen van malafide extensies die legitiem lijken.
Hieronder zie je een voorbeeld:
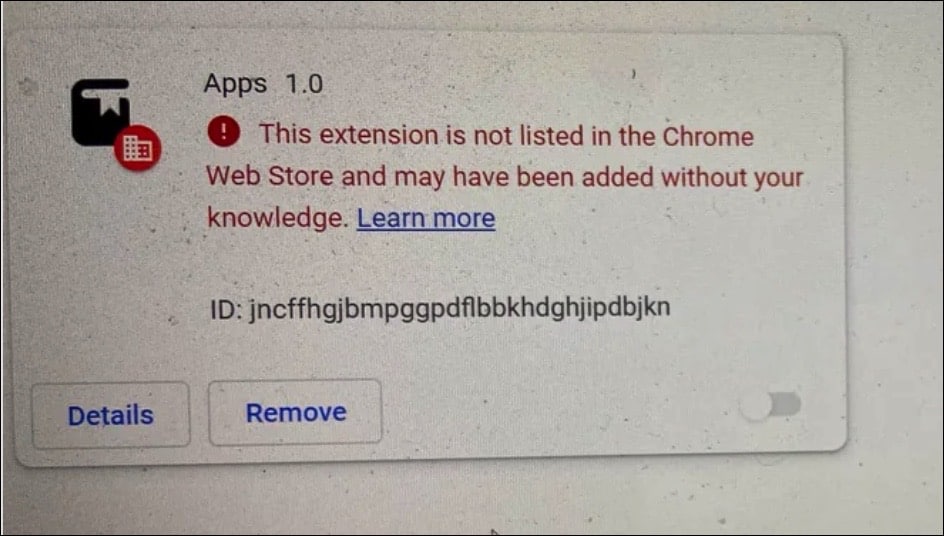
Soms kunnen niet alle extensies worden verwijderd, dit komt voor omdat de cybercriminelen een zogeheten beleid forceren op de extensie waardoor deze niet kan worden verwijderd. Het doel is dat het voor normale gebruikers moeilijk wordt gemaakt om de malafide extensie die de Yahoo zoekmachine forceert te verwijderen.
Daarom moeten we eerst een beleid verwijderen uit Google Chrome. Pas nadat het beleid is verwijderd kun je de malafide extensie verwijderen.
Beleid verwijderen
Om te beginnen download je de ‘Chrome policy remover‘. Dit is een script dat het beleid voor jou kan verwijderen.
Pak het bestand uit, en klik met de rechtermuisknop op ‘delete_chrome_policies.bat’. Klik op ‘Als administrator uitvoeren’.
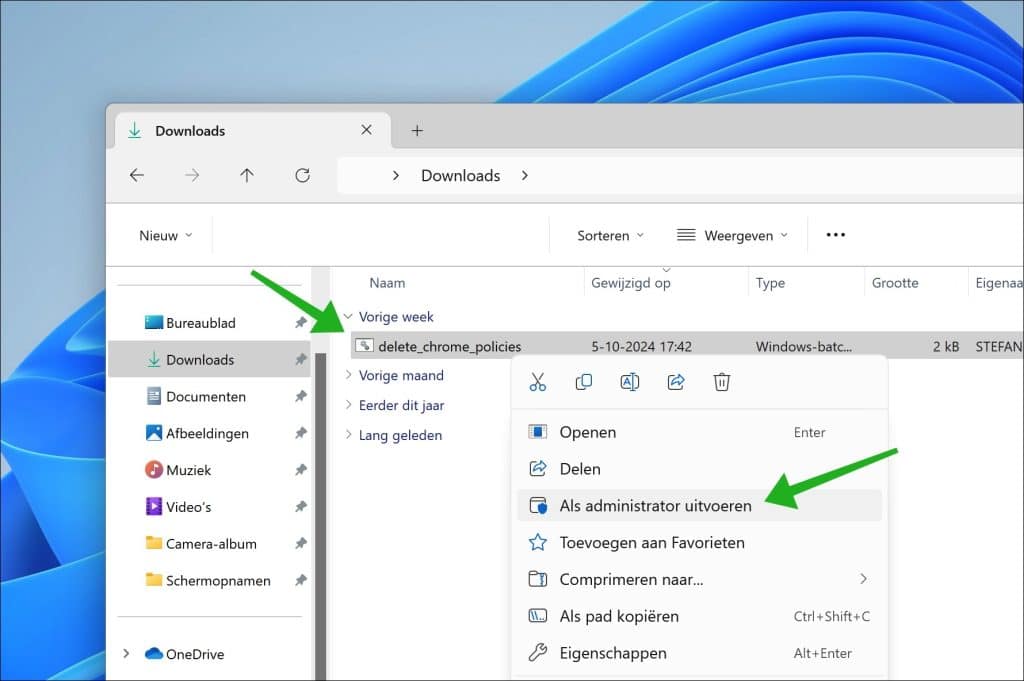
Klik op ‘meer informatie’ en op ‘toch uitvoeren’ om het script uit te voeren.
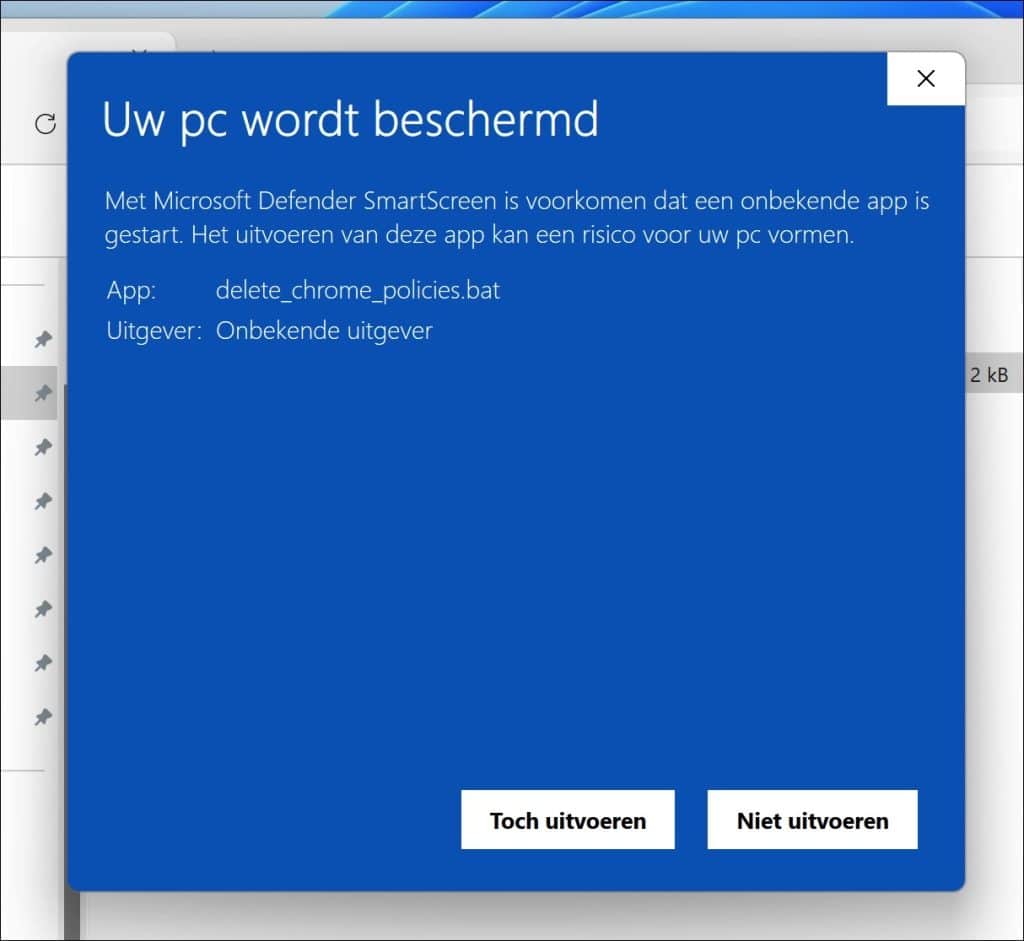
Voer het script uit.
Als het script is uitgevoerd druk je op en toets en het venster sluit.
- Klik opnieuw op de drie puntjes rechtsboven.
- Ga naar Meer hulpprogramma’s > Extensies.
- Zoek naar verdachte of onbekende extensies die mogelijk de kaper kunnen veroorzaken en klik op Verwijderen.
Verwijder nu alle extensies in de lijst. Als het goed is, is er nu geen beleid meer actief waardoor alle extensies verwijderd kunnen worden.
Synchronisatie gegevens wissen
Nu gaan we zorgen dat de malafide extensie niet terug wordt gesynchroniseerd in de Google Chrome browser.
Google Chrome, wanneer je bent ingelogd met een Google-account bewaard namelijk je browserinstellingen in wat heet ‘de cloud’ een online opslag waar gegevens worden opgeslagen. Elke keer als je op een ander apparaat inlogt met je Google-account dan worden deze gegevens opgehaald uit de cloud en ingesteld in de software.
Als je niet de gesynchroniseerd gegevens wist, dan kunnen malafide extensies en aangepaste browserinstellingen terug worden gezet. Dus ook de instellingen die zijn aangepast door browserkapers.
- Open Google Chrome.
- Klik op de drie puntjes rechtsboven en ga naar Instellingen.
- Bovenaan onder je profielnaam, zie je de optie Synchroniseren met
- Klik hierop en selecteer Uitzetten.
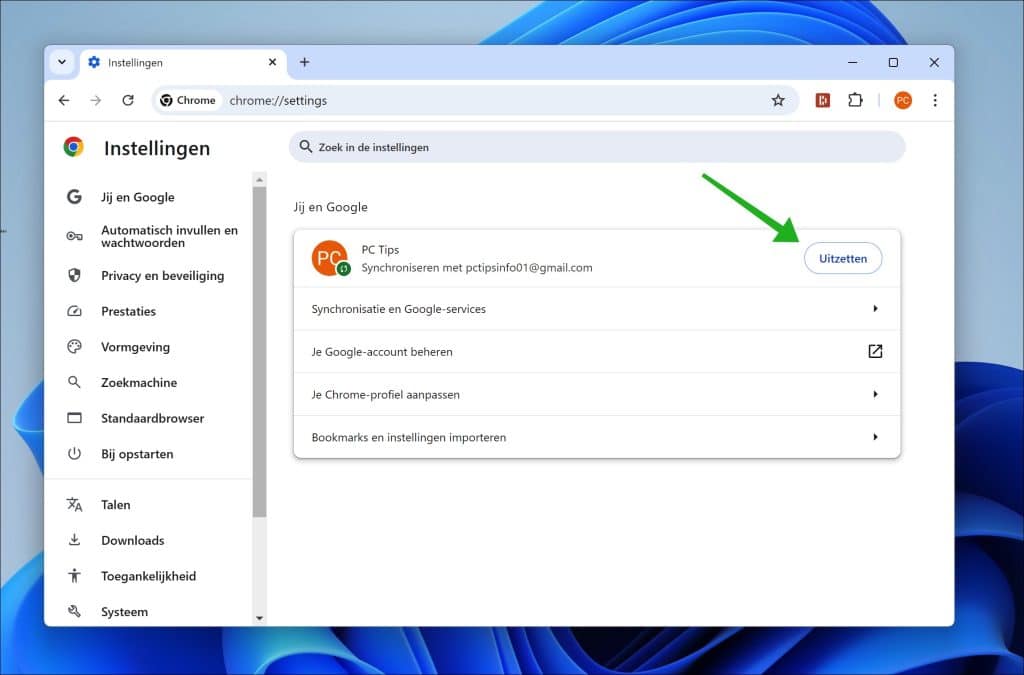
Om alle gesynchroniseerde gegevens volledig te verwijderen, moet je ze wissen uit je Google-account. Volg deze stappen:
- Ga naar de Google Chrome Sync-pagina (je moet ingelogd zijn met je Google-account).
- Scrol naar beneden en klik op Gegevens verwijderen.
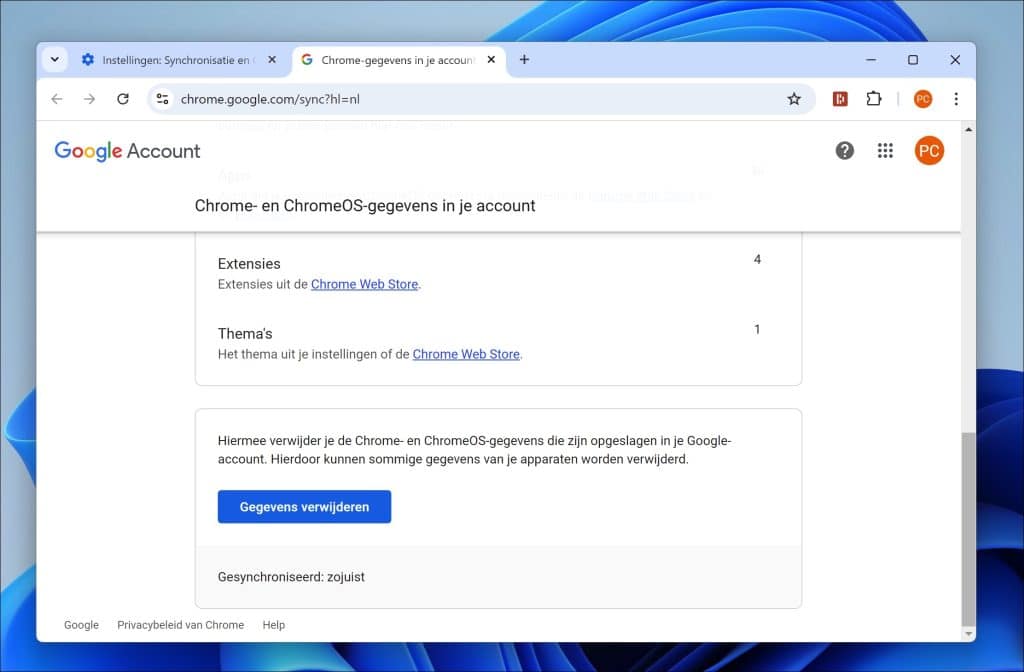
Dit verwijdert alle gesynchroniseerde gegevens van de Google-servers, inclusief bladwijzers, geschiedenis, wachtwoorden en instellingen die je in Chrome hebt gesynchroniseerd.
Nadat je dit hebt gedaan, kun je eventueel opnieuw inloggen met je Google-account.
Google Chrome opnieuw instellen
- Ga naar Instellingen.
- Scroll naar beneden en klik op Instellingen resetten.
- Klik op Instellingen terugzetten naar de oorspronkelijke standaardwaarden.
- Bevestig door op Instellingen opnieuw instellen te klikken.
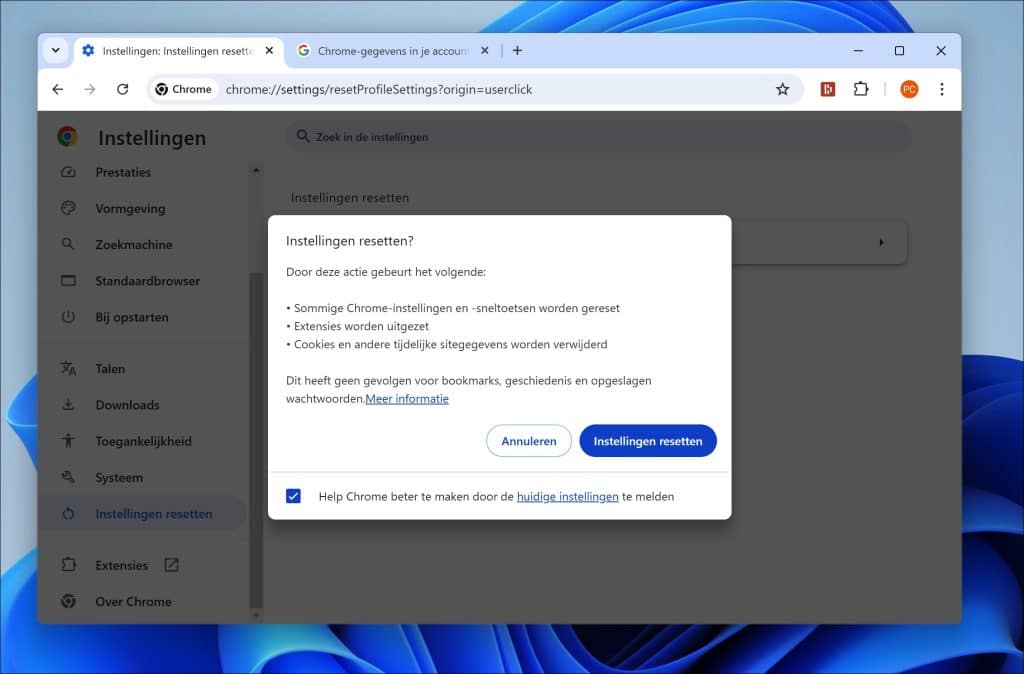
Als het goed is kun je Google Chrome nu weer opnieuw personaliseren en instellen naar wens. De Yahoo browserkaper is verwijderd.
Microsoft Edge
Extensie verwijderen
We beginnen met het controleren van de geïnstalleerde extensies in Microsoft Edge.
- Open Microsoft Edge.
- Klik op de drie puntjes rechtsboven in het venster.
- Ga naar Extensies.
- Zoek naar verdachte of onbekende extensies die mogelijk de browserkaper kunnen veroorzaken en klik op Verwijderen.
Het is belangrijk om alle verdachte extensies te verwijderen, vooral de onbekende. Zelfs als je twijfelt, verwijder dan de extensie waar je over twijfelt. Cybercriminelen verbergen vaak malafide extensies die legitiem lijken.
Let op: Soms kun je niet alle extensies verwijderen. Dit komt doordat cybercriminelen een beleid kunnen forceren op de extensie, waardoor deze niet verwijderd kan worden. Dit maakt het voor normale gebruikers moeilijk om malafide extensies, zoals degene die Yahoo als zoekmachine forceren, te verwijderen.
Beleid verwijderen in Microsoft Edge
Het beleid in de Microsoft Edge browser dient handmatig te worden verwijderd via het Windows-register.
- Open Regedit (zoek naar “Regedit” in het Startmenu).
- Ga naar de volgende registersleutels:
HKEY_LOCAL_MACHINE\SOFTWARE\Policies\Microsoft\Edge
Klik op de ‘Edge’ map en klik op ‘Verwijderen’.
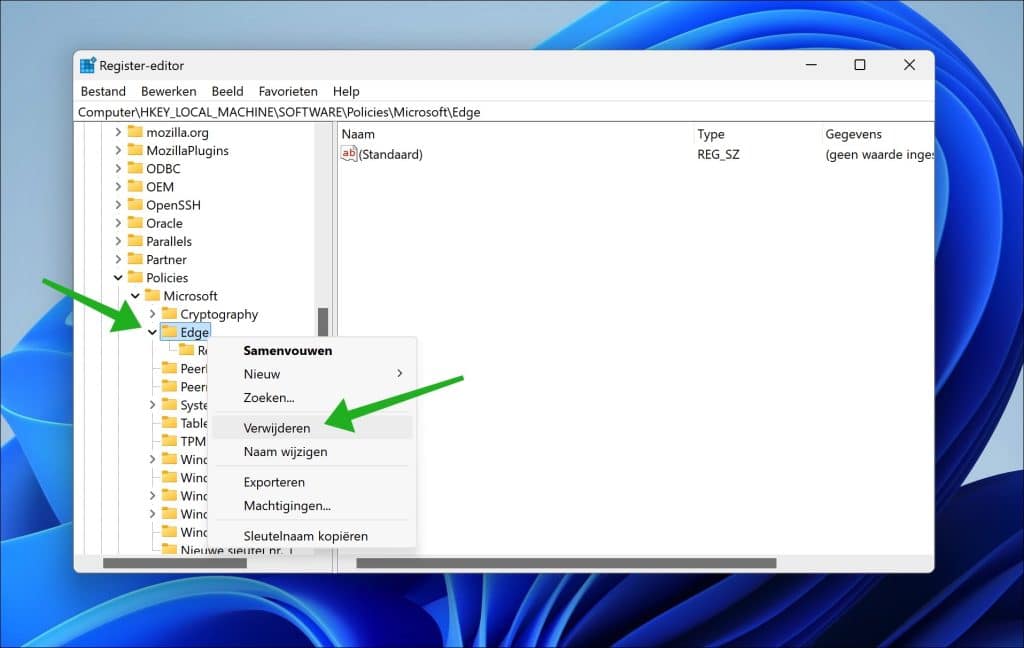
Ga nu naar:
HKEY_CURRENT_USER\SOFTWARE\Policies\Microsoft\Edge
Klik op de ‘Edge’ map en klik op ‘Verwijderen’.
- Klik op de Startknop en zoek naar ‘cmd.exe’.
- Klik met de rechtermuisknop op het Opdrachtprompt en klik op ‘Als administrator uitvoeren’.
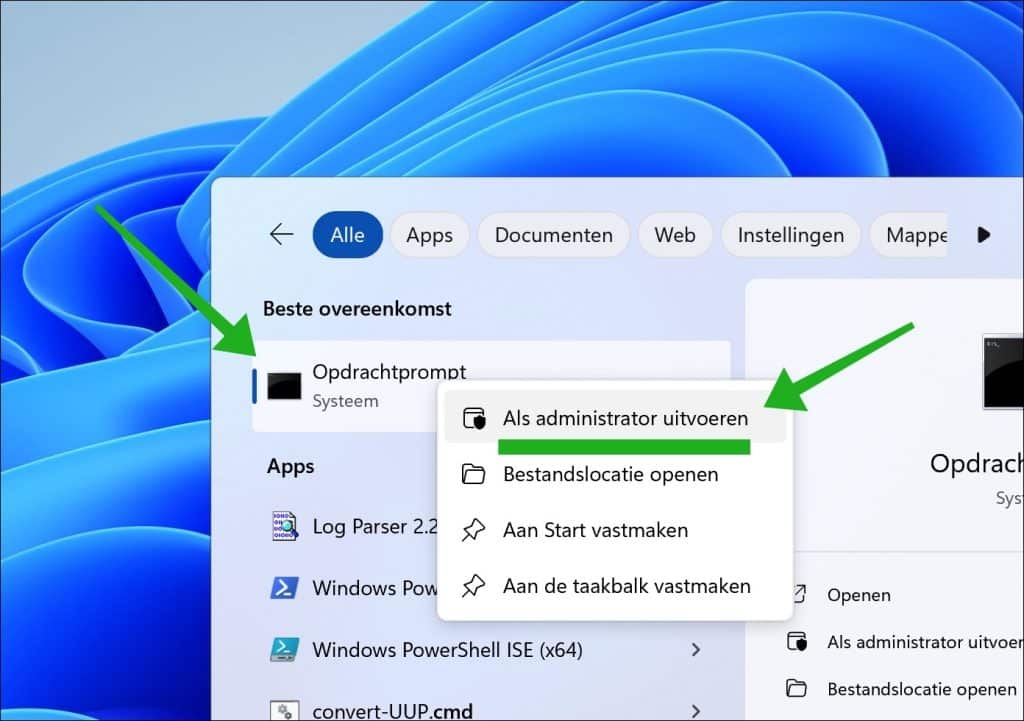
In het Opdrachtprompt, type:
gpupdate /force
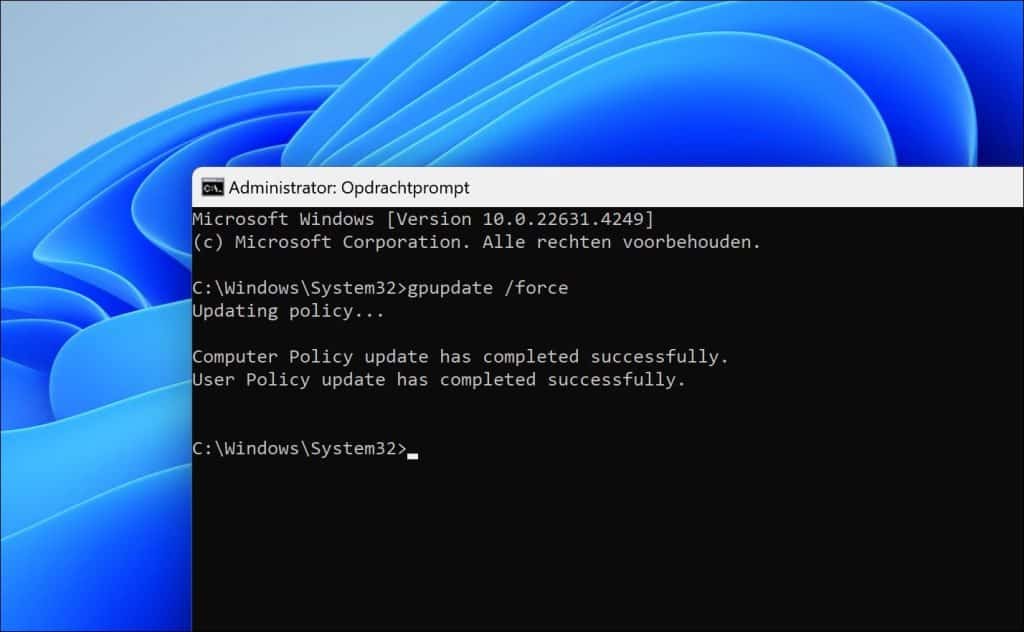
Nu kun je verder met het verwijderen van de malafide extensie.
- Open opnieuw Microsoft Edge.
- Klik op de drie puntjes rechtsboven en ga naar Extensies.
- Zoek naar verdachte of onbekende extensies die mogelijk de kaper veroorzaken en klik op Verwijderen.
Verwijder nu alle extensies in de lijst. Als het goed is, is er nu geen beleid meer actief, waardoor je de extensies zonder problemen kunt verwijderen.
Synchronisatiegegevens wissen
Nu zorgen we ervoor dat de malafide extensie niet opnieuw wordt gesynchroniseerd in Microsoft Edge.
Wanneer je bent ingelogd met je Microsoft-account, bewaart Edge je browserinstellingen in de cloud. Dit betekent dat elke keer als je op een ander apparaat inlogt met je Microsoft-account, deze instellingen worden gesynchroniseerd. Als je de gesynchroniseerde gegevens niet wist, kunnen malafide extensies of aangepaste browserinstellingen worden teruggezet door de browserkaper.
Volg deze stappen om de synchronisatie uit te schakelen en je gegevens te wissen:
- Open Microsoft Edge.
- Klik op de drie puntjes rechtsboven en ga naar Instellingen.
- Klik op Profielen in het linker zijmenu.
- Klik rechts van profiel e-mail adres op ‘Afmelden‘.
- Vink de optie ‘Favorieten, geschiedenis, wachtwoorden en andere browsegegevens verwijderen van dit apparaat.’ aan en klik op ‘Afmelden’.
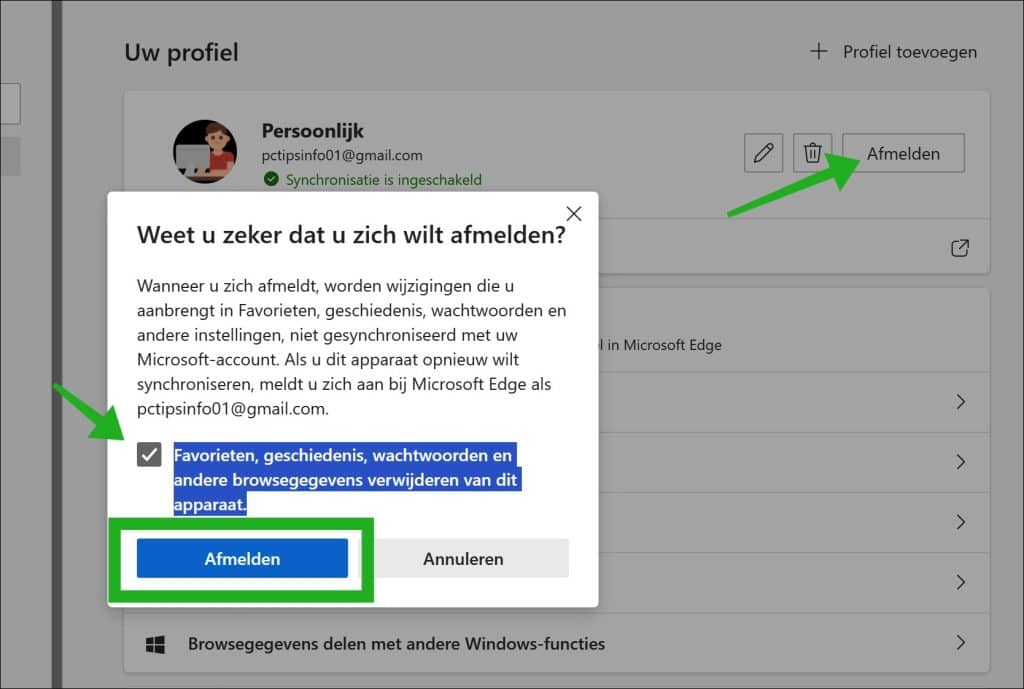
Om alle gesynchroniseerde gegevens volledig te verwijderen, moet je ze wissen uit je Microsoft-account:
- Open Microsoft Edge.
- Klik op de drie puntjes rechtsboven en ga naar Instellingen.
- Klik op Profielen in het linker zijmenu.
- Navigeer helemaal naar onder, totdat je bij de tekst (hyperlink) bent: ‘Heeft u nog steeds synchronisatieproblemen? Probeer een andere optie’ klik hierop.
- Je ziet nu een ‘Synchronisatie opnieuw instellen’ knop.
- Klik op ‘Opnieuw instellen’.
Uw synchronisatiegegevens worden van de Microsoft-servers verwijderd en uw browsegegevens worden vervolgens opnieuw gesynchroniseerd van dit apparaat naar de servers.
Als u problemen ondervindt met uw synchronisatiegegevens op dit apparaat, probeert u eerst de gegevens opnieuw te synchroniseren met dit apparaat voordat u uw synchronisatiegegevens van de servers verwijdert.
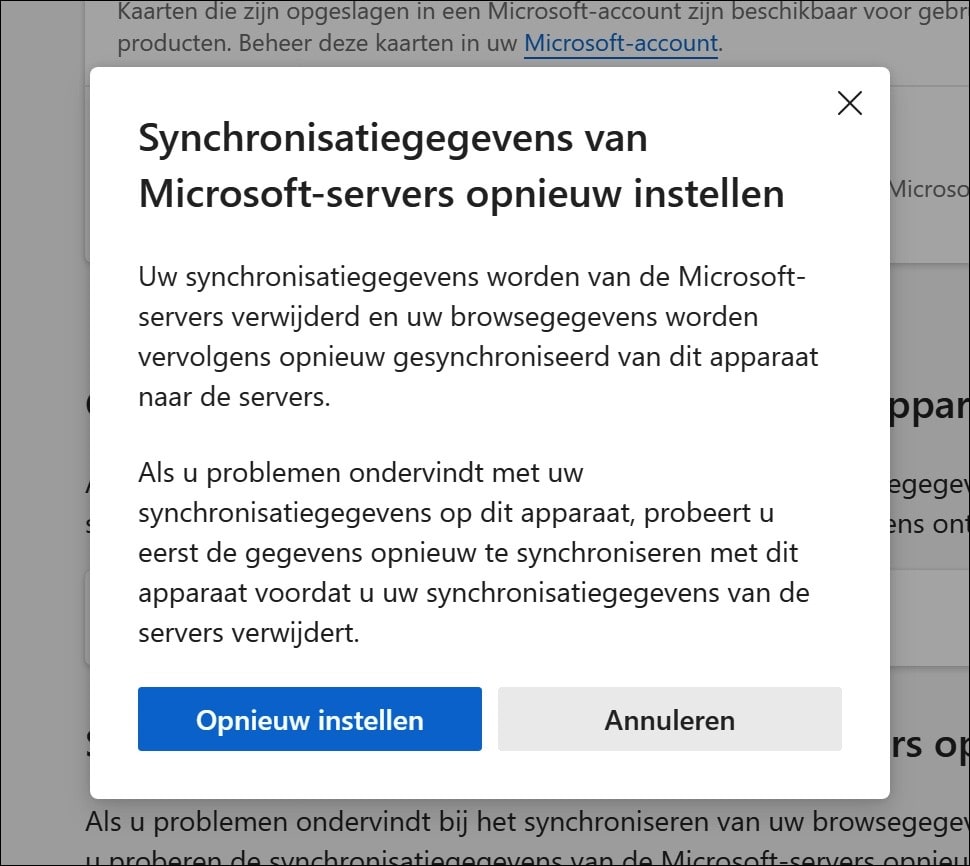
Dit verwijdert alle gesynchroniseerde gegevens van de Microsoft-servers, inclusief bladwijzers, geschiedenis, wachtwoorden en instellingen die je in Edge hebt gesynchroniseerd.
Microsoft Edge opnieuw instellen
Om zeker te weten dat alle ongewenste instellingen en extensies zijn verwijderd, kun je Microsoft Edge terugzetten naar de oorspronkelijke standaardwaarden:
- Open Microsoft Edge.
- Klik op de drie puntjes rechtsboven en ga naar Instellingen.
- Scroll naar beneden en klik op Instellingen opnieuw instellen.
- Klik op Instellingen herstellen naar hun standaardwaarden.
- Bevestig door te klikken op Opnieuw instellen.
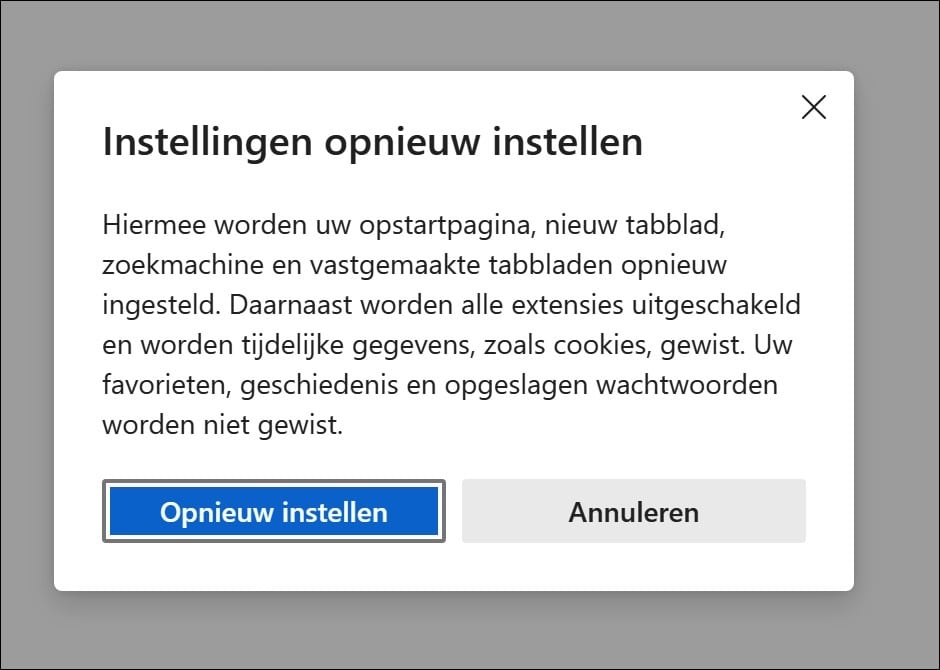
Je hebt nu Microsoft Edge opnieuw ingesteld, en de Yahoo browserkaper zou verwijderd moeten zijn. Je kunt Edge nu weer naar wens personaliseren en terug inloggen met het Microsoft-account.
Ik hoop dat het met deze instructies is gelukt om Yahoo te verwijderen uit de browser.
Ik raad aan om ook nog met Malwarebytes te scannen op malware.
De Yahoo-browserkapers kunnen namelijk niet alleen je zoekmachine aanpassen, maar ook andere ongewenste programma’s en malware op je systeem installeren, zoals adware, spyware of potentieel ongewenste programma’s (PUP’s). Malwarebytes is gespecialiseerd in het detecteren en verwijderen van dit soort kwaadaardige software, zelfs als traditionele antivirusprogramma’s ze missen.
Gelukt? Deel dit artikel. Bedankt voor het lezen!