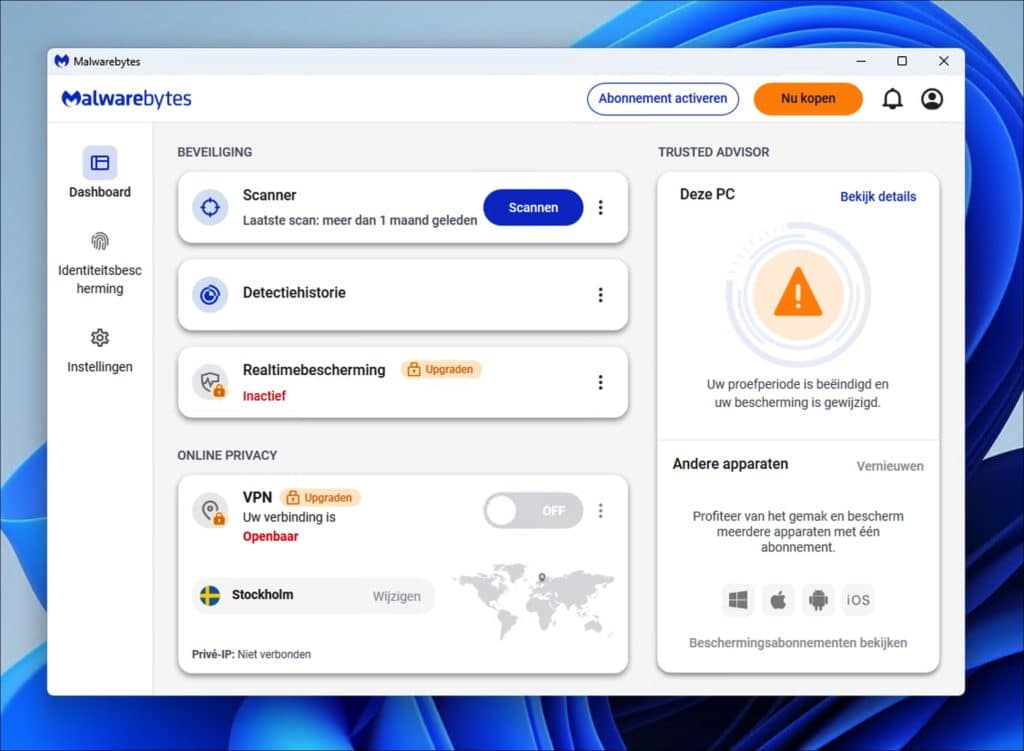De melding “Je browser wordt beheerd door je organisatie” betekent dat er bepaalde instellingen in je browser zijn aangepast door een beheerder, zoals een IT-afdeling of een persoon met administratieve rechten op het netwerk of apparaat dat je gebruikt.
Dit komt vaak voor in bedrijfsomgevingen, scholen of instellingen waar een IT-beheerder verantwoordelijk is voor het beheren van apparaten en hun beveiliging.
Deze melding kan bijvoorbeeld betekenen dat:
- Er zijn browserextensies of er een beleid is geïnstalleerd die je niet kunt wijzigen.
- De IT-afdeling heeft instellingen geconfigureerd die je browser automatisch toepast, zoals beveiligingsmaatregelen of beperkingen in toegang tot bepaalde websites.
- Je browserinformatie wordt mogelijk gecontroleerd of gelogd door een systeembeheerder.
In een thuisomgeving kan deze melding verschijnen als je per ongeluk bepaalde beleidsregels hebt ingesteld via bijvoorbeeld software zoals antivirusprogramma’s, beheerprogramma’s of via het wijzigen van Windows-groepsbeleid.
Ik zie deze melding geregeld terugkomen bij wat heet ‘adware’. Adware is software dat de browser kan aanpassen om er geld aan te verdienen, denk bijvoorbeeld aan het kapen van de startpagina of nieuw tabpagina instellen die telkens bij het openen van de browser wordt getoond. De wijzigingen die adware doorvoert zijn meestal niet gewenst.
Om nu te voorkomen dat de adware heel simpel kan worden verwijderd, zijn de cybercriminelen die deze adware ontwikkelen zo slim om een beleid in te stellen in de browser. Hiermee voorkomen ze dat de browserkaper makkelijk kan worden verwijderd. Wanneer er een beleid is toegepast zie je de melding “Je browser wordt beheerd door je organisatie” terug in de browserinstellingen wanneer je het niet verwacht.
Er zijn meerdere manier om dit beleid te verwijderen uit de browser, ik zal ze allemaal toelichten.
Je browser wordt beheerd door je organisatie verwijderen
Inhoudsopgave
Via browser extensie
Soms wordt deze melding veroorzaakt door een extensie die de browserinstellingen beheert. Zo verwijder je verdachte extensies:
- Google Chrome:
- Klik op de drie stippen rechtsboven in je browser.
- Ga naar Meer hulpprogramma’s > Extensies.
- Bekijk de lijst met extensies en schakel extensies uit waarvan je niet weet wat ze doen of die verdacht lijken.
- Verwijder ongewenste extensies.
- Microsoft Edge:
- Klik op de drie stippen rechtsboven in je browser.
- Ga naar Extensies.
- Schakel verdachte extensies uit of verwijder ze.
Via beleidsregels
Browsers kunnen door groepsbeleidsinstellingen in Windows worden beheerd.
Zo kun je deze regels verwijderen:
- Open de Opdrachtprompt (zoek naar “cmd” in het Startmenu, en klik met de rechtermuisknop om als beheerder uit te voeren).
- Voer de volgende commando’s in om beleidsregels voor Google Chrome en Microsoft Edge te verwijderen:
Google Chrome en Microsoft Edge
rd /S /Q "%WinDir%\System32\GroupPolicyUsers"
rd /S /Q "%WinDir%\System32\GroupPolicy"
gpupdate /force
Na het uitvoeren van deze commando’s zou de melding verdwenen moeten zijn na een herstart van je browser of systeem.
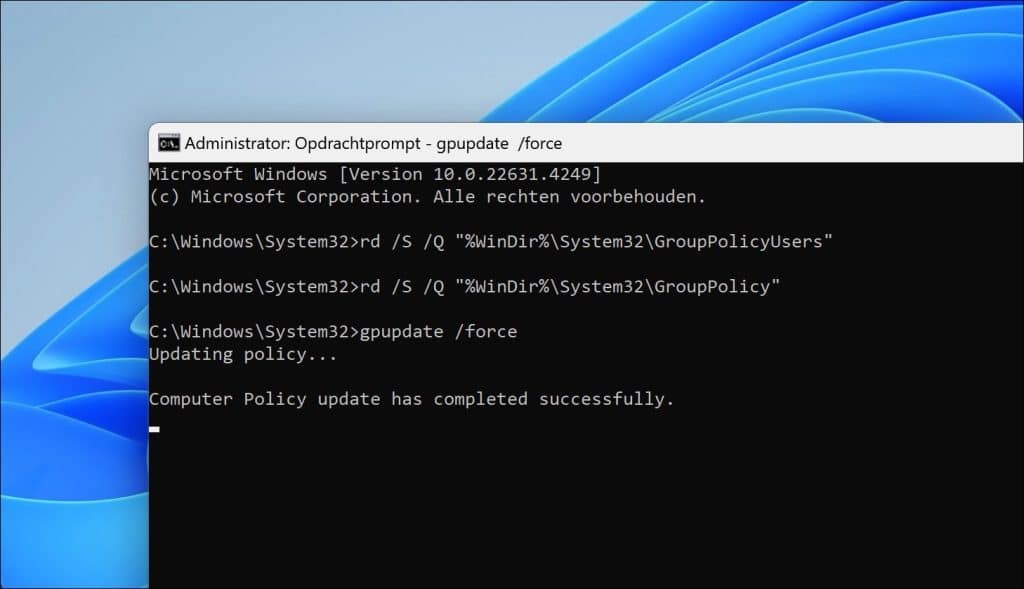
Via Windows-register
Soms worden beleidsregels via het Windows-register toegepast. Volg deze stappen om ze te verwijderen:
- Open Regedit (zoek naar “Regedit” in het Startmenu).
- Ga naar de volgende registersleutels voor Google Chrome en Edge en verwijder eventuele beleidsregels:
Google Chrome
HKEY_LOCAL_MACHINE\SOFTWARE\Policies\Google\Chrome
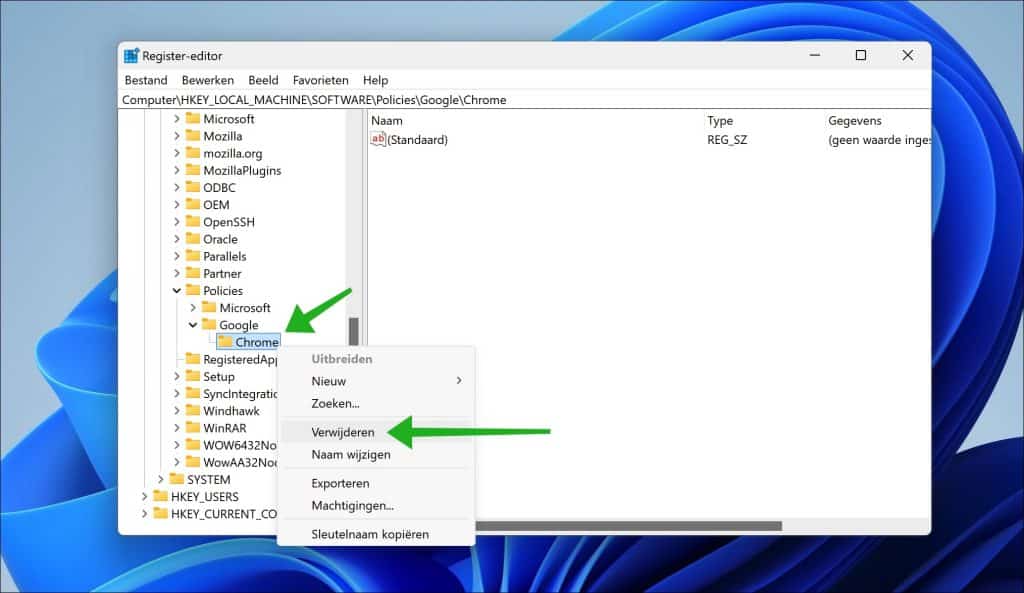
Microsoft Edge
HKEY_LOCAL_MACHINE\SOFTWARE\Policies\Microsoft\Edge
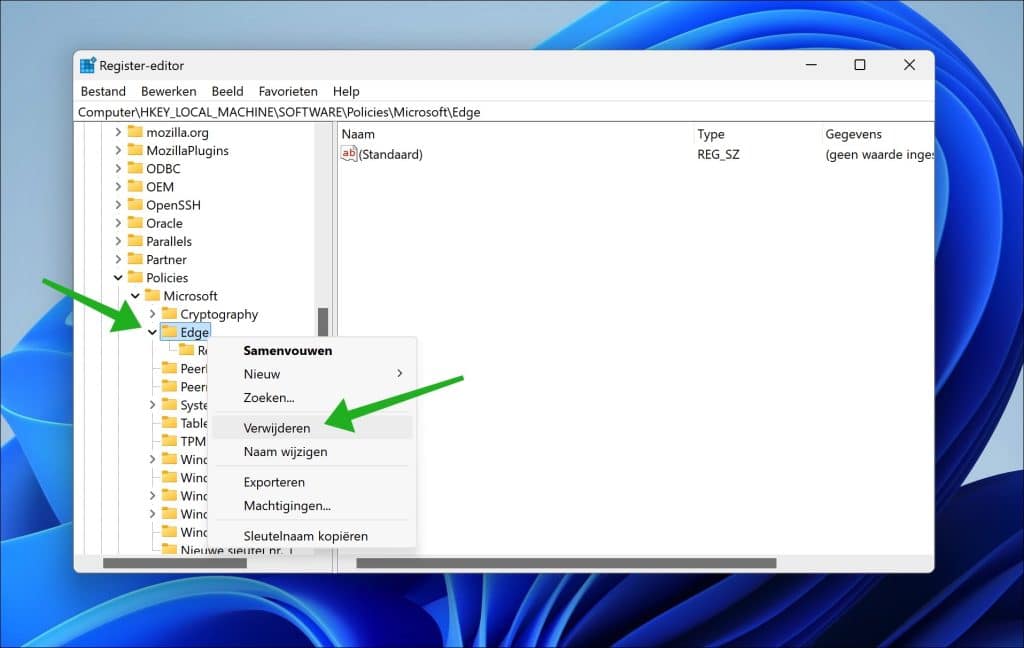
Via een reset
Als niets werkt, kun je overwegen om je browser terug te zetten naar de standaardinstellingen:
- Google Chrome:
- Klik op de drie stippen rechtsboven.
- Ga naar Instellingen > Herstellen en opruimen > Instellingen terugzetten naar de oorspronkelijke standaardwaarden.
- Microsoft Edge:
- Klik op de drie stippen rechtsboven.
- Ga naar Instellingen > Reset instellingen > Instellingen terugzetten naar de standaardwaarden.
Via Chrome Policy remover (aanbevolen)
Chrome Policy remover spoort alle beleidsregels op die van invloed zijn op je Chrome-browser en verwijdert ze. Dit kan handig zijn als je browser onbedoeld wordt beheerd, bijvoorbeeld door een antivirusprogramma, malafide extensie, of via Windows groepsbeleid.
Klik met de rechtermuisknop op ‘delete_chrome_policies.bat’ en klik op ‘Als administrator uitvoeren’.
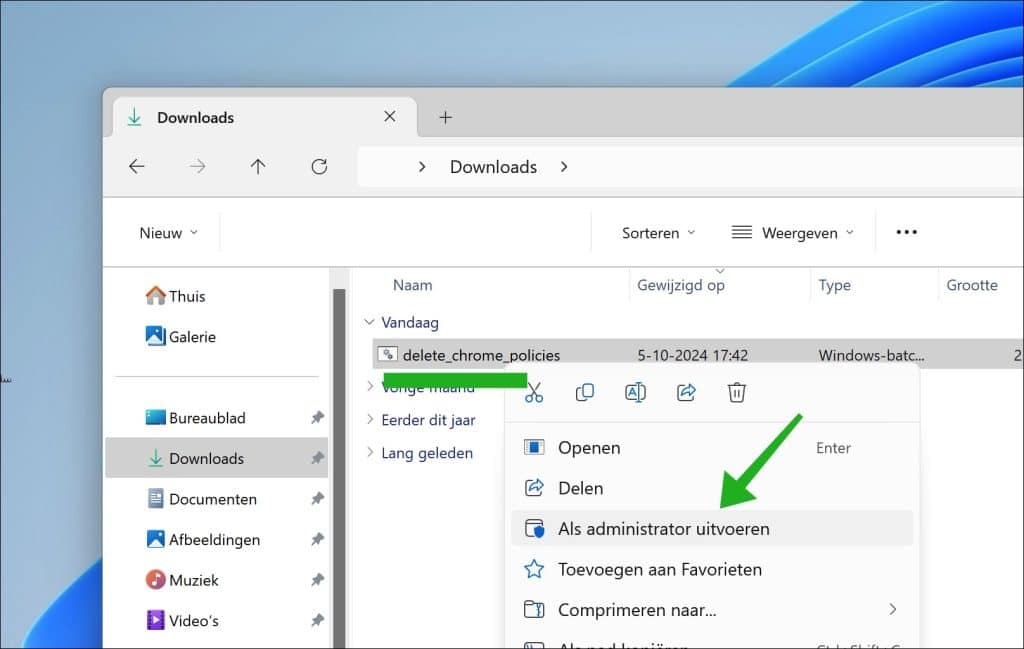
Er wordt een batch bestand geopend dat alle beleidsinstellingen uit het register en bestanden verwijderd.
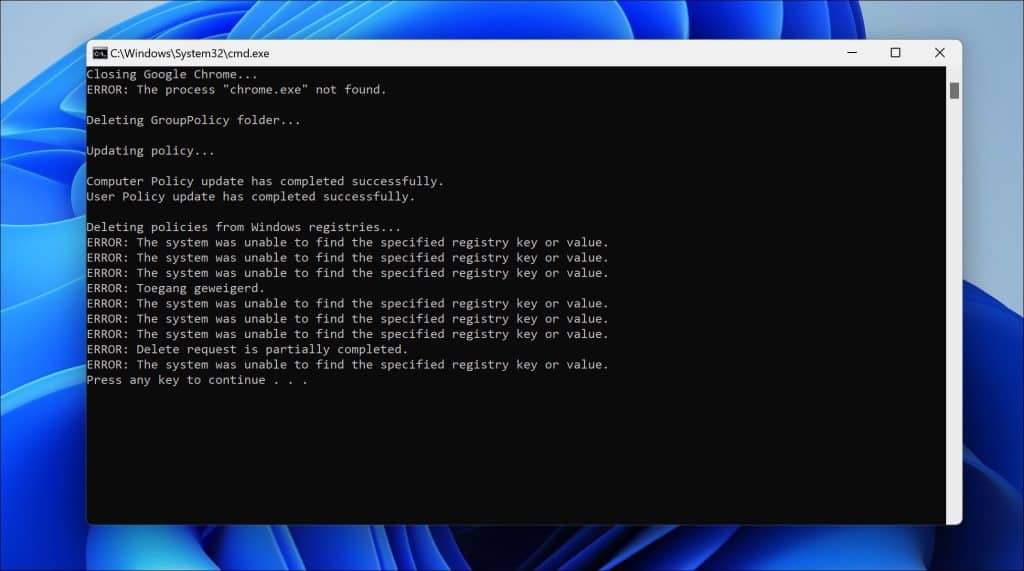
Herstart nu Google Chrome en controleer of de melding ‘Je browser wordt beheerd door je organisatie’ is verdwenen.
Ga opnieuw na alle geïnstalleerde extensions (chrome://extensions/) en verwijder de eventuele ongewenste extensie.
Ik hoop dat het hiermee is gelukt om ‘Je browser wordt beheerd door je organisatie’ volledig te verwijderen. Bedankt voor het lezen!