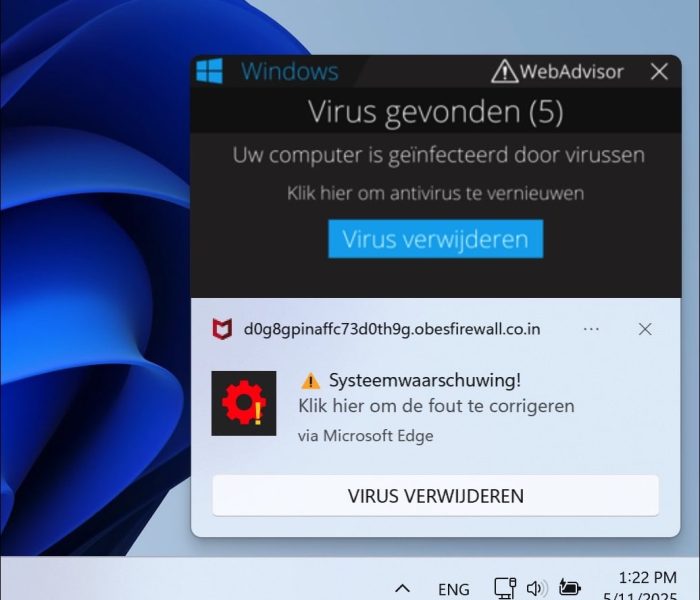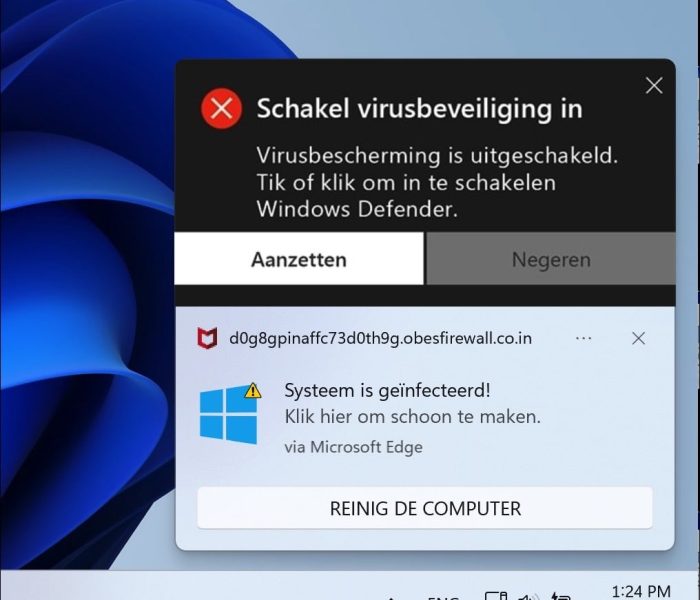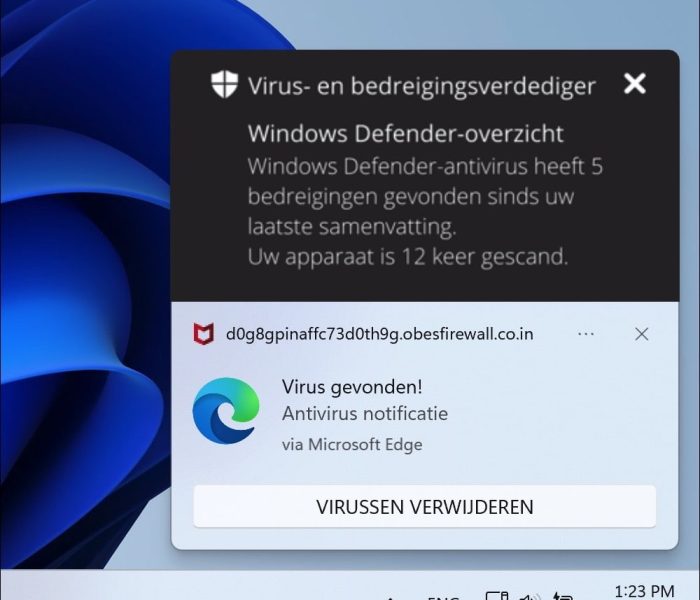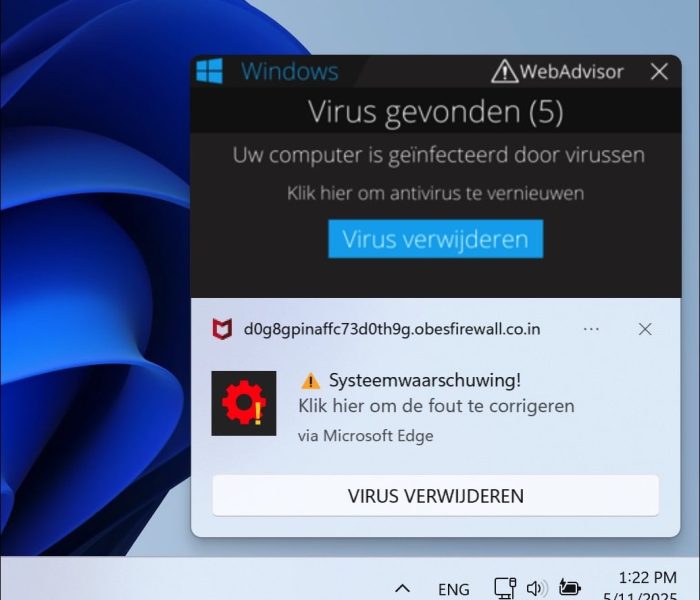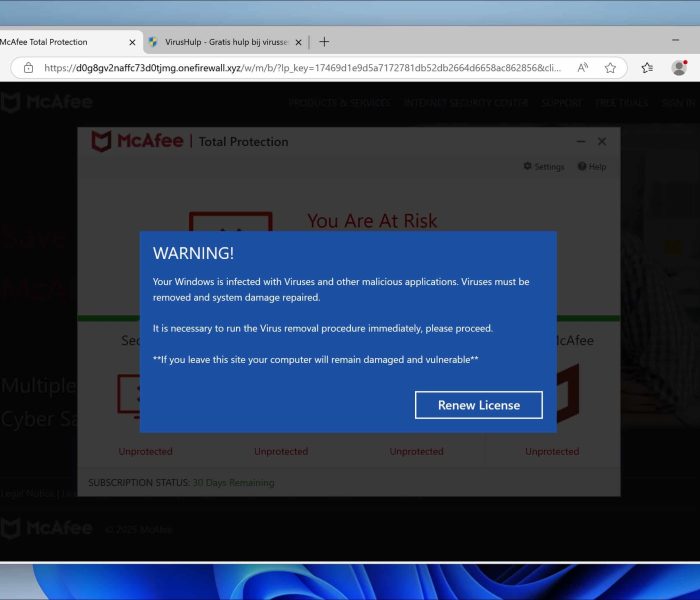Criminelen proberen op steeds meer manieren mensen op te lichten, online gebeurt dit vaak met de melding: uw pc is geïnfecteerd.
Uw pc is geïnfecteerd is een melding die door criminelen wordt gebruikt om mensen angst aan te jagen.
Het idee is dat door deze melding mensen nieuwsgierig of angstig worden en op deze manier, of klikken op de melding of de door de melding gepromote handeling gaan verrichten. Denk hierbij aan het klikken op een twijfelachtig website, het kopen van een overbodig product of zelfs het zelf laten installeren van malware.
Hieronder zie je verschillende voorbeelden van nep virusmelding die ik heb verzameld:
Door dat de melding op verschillende manieren door criminelen wordt ingezet, is er niet een specifieke manier om deze melding te verwijderen.
In dit artikel lees je dan ook verschillende manieren om deze melding te verwijderen, nu en in de toekomst.
Melding “uw pc is geïnfecteerd” verwijderen
Stap 1: Meldingen verwijderen
De meest voorkomende manier is via de browser. Deze meldingen worden verstuurd via zogeheten pushnotificaties, dit zijn melding die via de browser worden verzonden.
Criminelen misbruiken ze door deze melding eruit te laten zien als virus meldingen, in de hoop je erop gaat klikken.
Controleer alle browser die je hebt geïnstalleerd, volg de onderstaande stappen per browser.
Google Chrome
- Open Chrome en klik op de drie puntjes rechtsboven.
- Ga naar Instellingen > Privacy en beveiliging > Site-instellingen.
- Klik op Meldingen.
- Zoek onder “Toestaan” naar een onbekende website.
- Klik op de drie puntjes naast de vermelding en kies Verwijderen.
Mozilla Firefox
- Open Firefox en klik op de drie streepjes rechtsboven.
- Ga naar Instellingen > Privacy & Beveiliging.
- Scroll naar Meldingen en klik op Instellingen…
- Zoek naar alle onbekende websites in de lijst.
- Selecteer de site en klik op Verwijderen.
Microsoft Edge
- Open Edge en klik op de drie puntjes rechtsboven.
- Ga naar Instellingen > Cookies en sitemachtigingen > Meldingen.
- Zoek onder “Toestaan” naar enige onbekende website(s).
- Klik op de drie puntjes naast de site en kies Verwijderen.
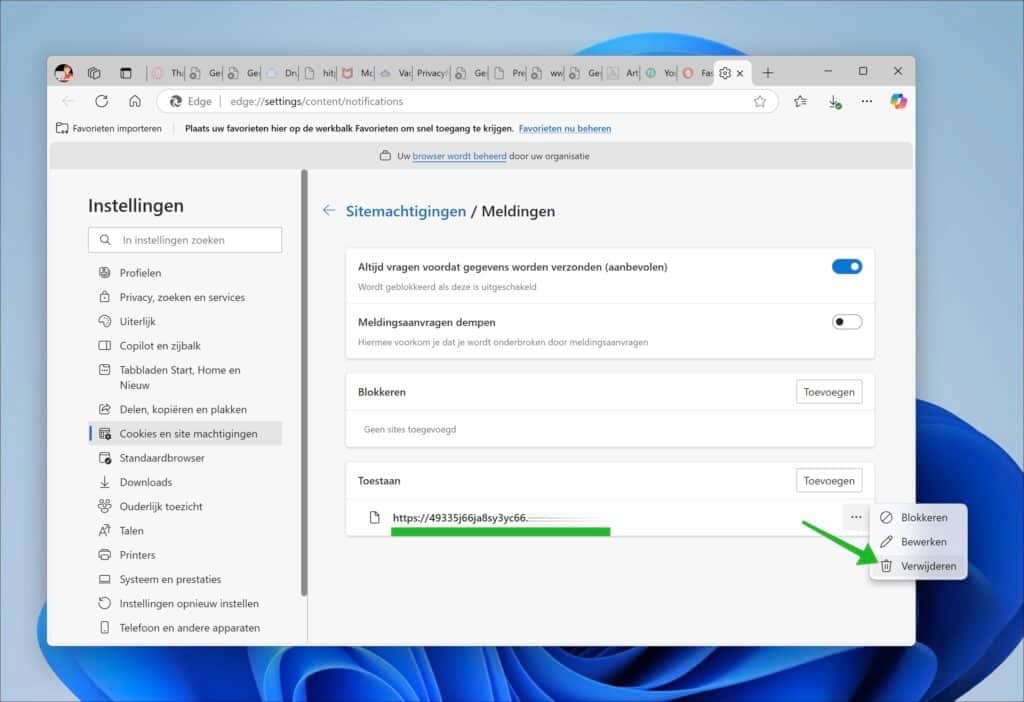
Safari (macOS)
- Open Safari en ga naar het menu Safari > Voorkeuren.
- Klik op het tabblad Websites en ga naar Meldingen.
- Zoek naar een URL die u niet kent en selecteer Weiger of verwijder de site.
Android (Chrome)
- Open Chrome en tik op de drie puntjes rechtsboven.
- Ga naar Instellingen > Site-instellingen > Meldingen.
- Zoek alle onbekende websites onder “Toestaan”.
- Tik erop en kies Verwijderen.
iPhone/iPad (Safari)
- Open de Instellingen-app.
- Ga naar Safari > Meldingen.
- Schakel meldingen uit voor enige onbekende URL of ongewenste websites.
Stap 2: Scan uitvoeren met Malwarebytes
Het verwijderen van schadelijke meldingen is een belangrijke eerste stap.
Om er zeker van te zijn dat je apparaat verder vrij is van andere potentiële bedreigingen, kun je een volledige scan uitvoeren met Malwarebytes.
Volg de onderstaande stappen om Malwarebytes correct te installeren, een scan uit te voeren, en eventuele bedreigingen veilig te verwijderen.
Downloaden en Installeren van Malwarebytes
- Ga naar de officiële website van Malwarebytes om de gratis versie en het installatieprogramma te downloaden (klik hier).
- Selecteer de optie die het beste bij jouw behoeften past (er is een gratis versie en een premium versie met extra functies).
- Na het downloaden, open het installatiebestand om de installatie te starten. Volg de stappen in het installatieprogramma om Malwarebytes op je apparaat te installeren.
De Eerste Scan Starten
- Zodra de installatie is voltooid, open je Malwarebytes.
- Voordat je de scan start, kun je ervoor kiezen om Malwarebytes bij te werken naar de nieuwste database.
- Klik op Scannen in het hoofdmenu. Kies voor een volledige scan om je hele apparaat grondig te controleren.
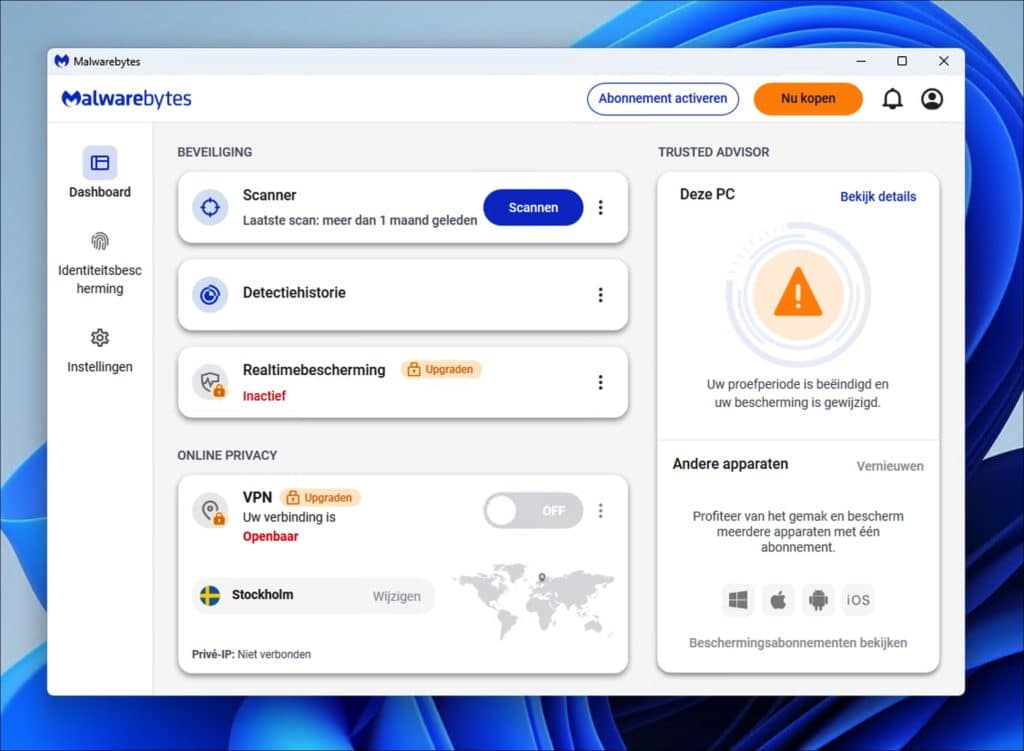
Beoordelen en Verwijderen van Gevonden Bedreigingen
- Na de scan toont Malwarebytes een lijst met alle gevonden bedreigingen.
- Bekijk de resultaten en selecteer Quarantaine of Verwijderen voor elke bedreiging.
- Wanneer de verwijdering is voltooid, is het vaak een goed idee om je apparaat opnieuw op te starten.
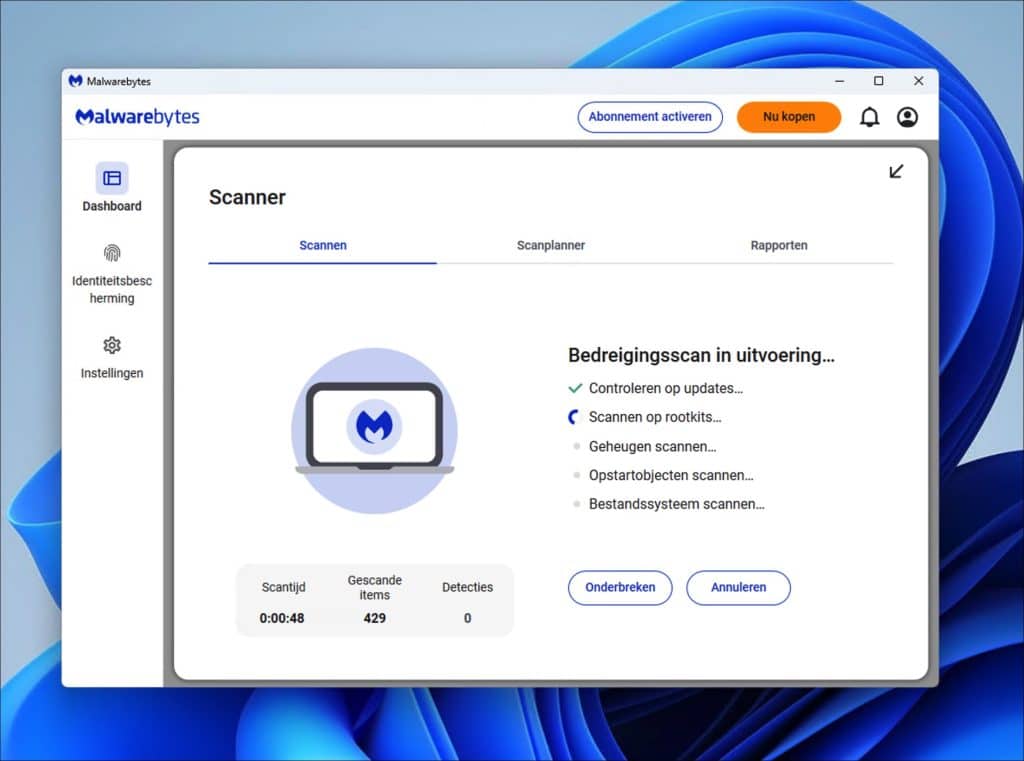
Extra Bescherming met Malwarebytes
Malwarebytes biedt een premium versie met extra functies zoals real-time bescherming en geplande scans. Overweeg deze versie als je wilt voorkomen dat ongewenste meldingen en malware terugkomen.
Met deze stappen kun je eventuele malware succesvol verwijderen.
Stap 3: Wees je bewust van misleiding
Wanneer u een nepvirusmelding tegenkomt, sluit dan direct de website zonder ergens op te klikken.
Sommige websites proberen je te misleiden met schrikreacties of valse waarschuwingen.
Als je hierop klikt, kunt u ongemerkt ongewenste software installeren of zelfs uw computer infecteren. Dergelijke meldingen zijn vaak volledig nep.
Een bekend voorbeeld is een valse McAfee-melding.
Je komt dan op een website terecht die eruitziet als de officiële pagina van McAfee. Cybercriminelen hopen dat u daadwerkelijk McAfee gebruikt en denken dat uw licentie is verlopen.
Ze bieden zogenaamd een verlenging aan. Als je hierop ingaat, verdienen zij geld via een affiliate-constructie, je verlengt in dat geval dus écht bij McAfee, maar via hun link, waarmee zij commissie ontvangen.
Een voorbeeld van zo’n misleidende website zie je hieronder:
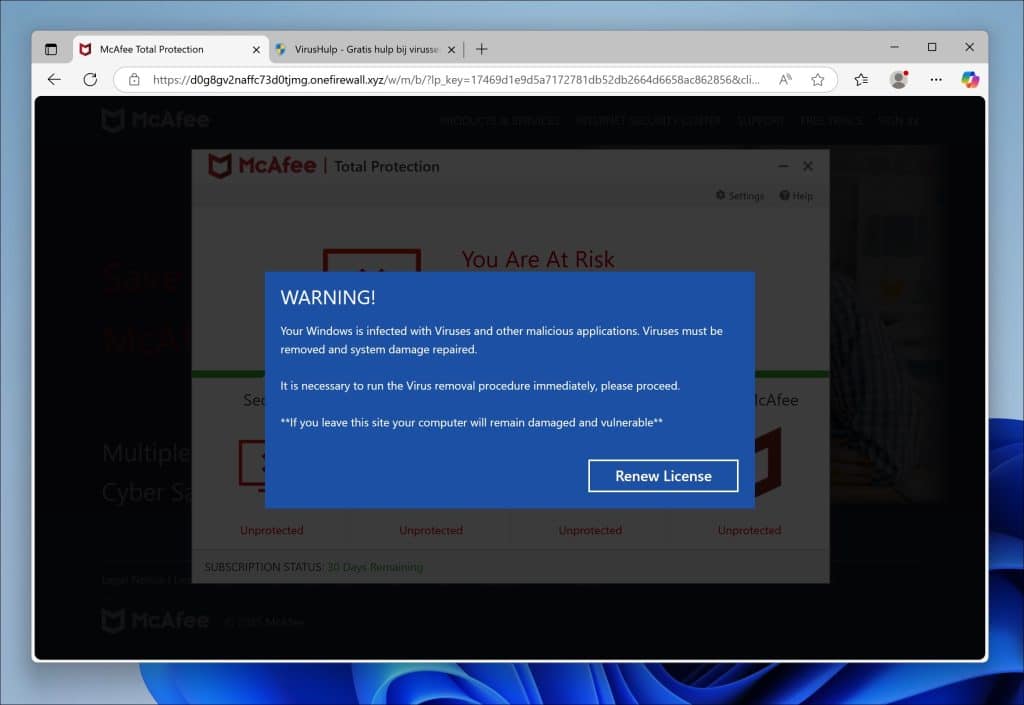
Deze website kun je altijd gewoon sluiten. Er gebeurt verder niets.
Heb je nog vragen? Laat een reactie achter! Succes!